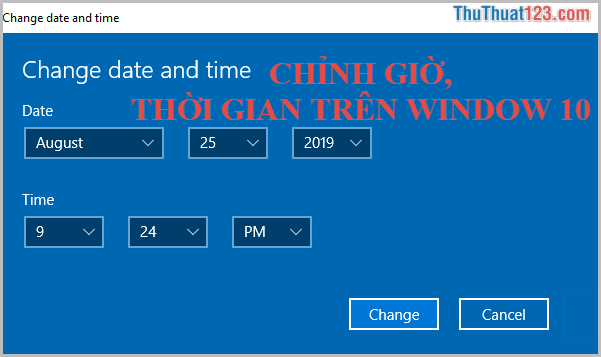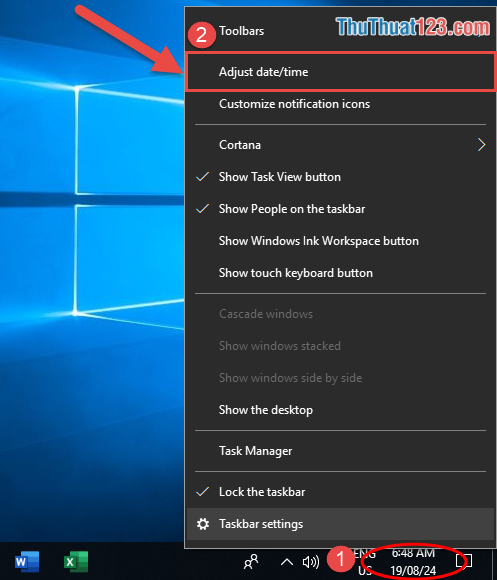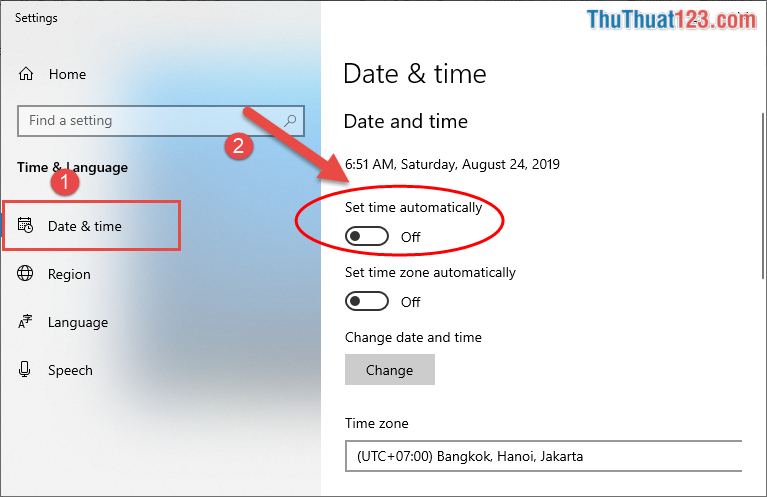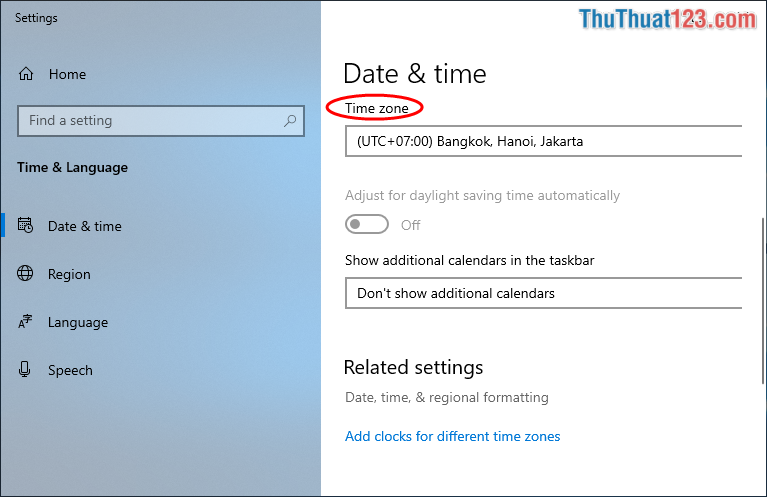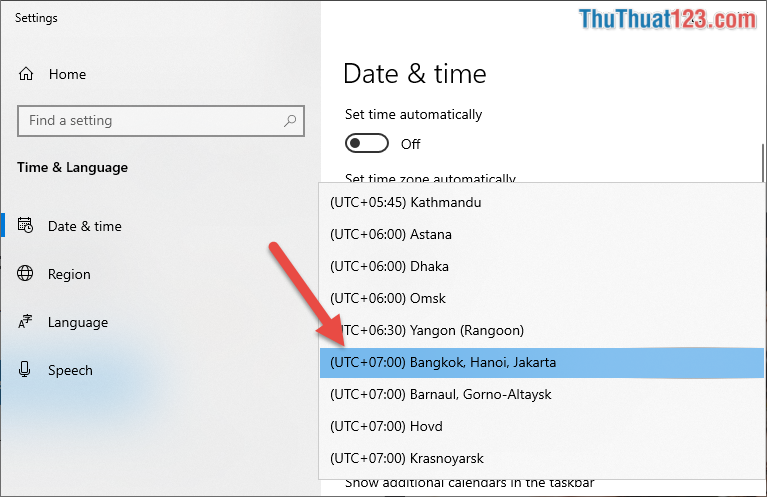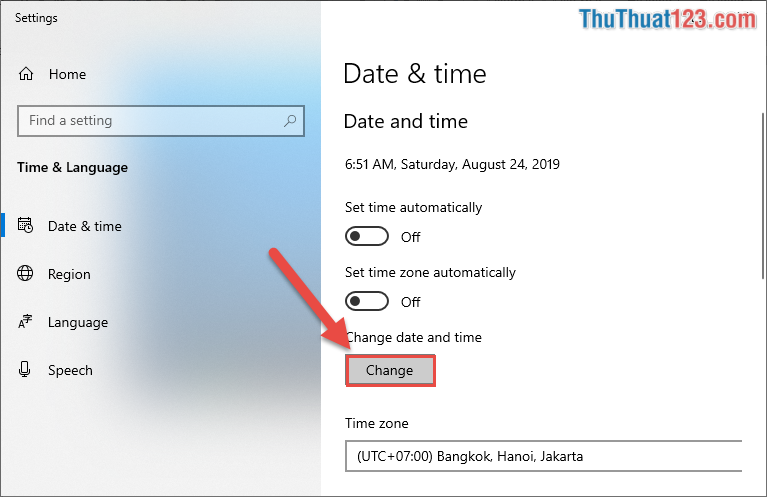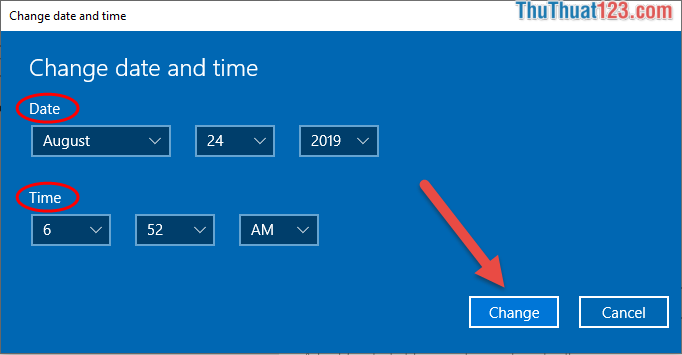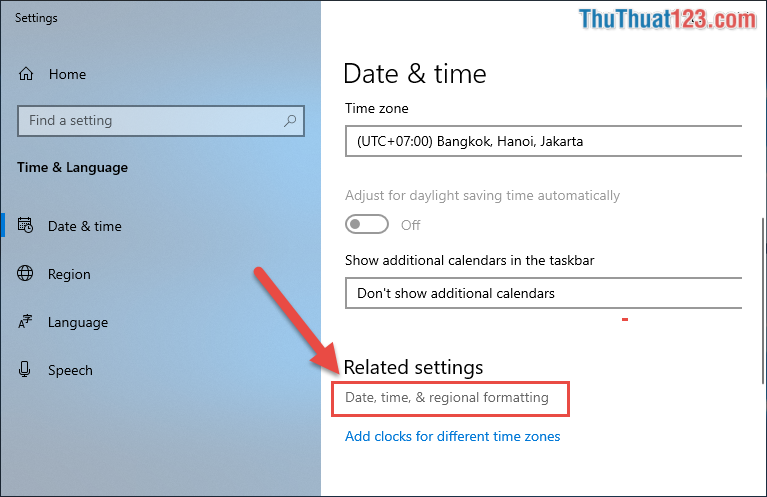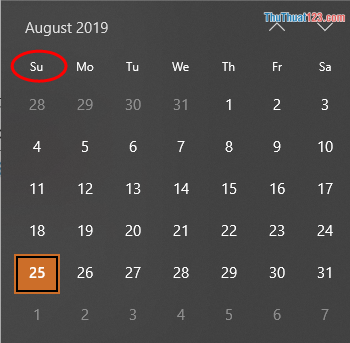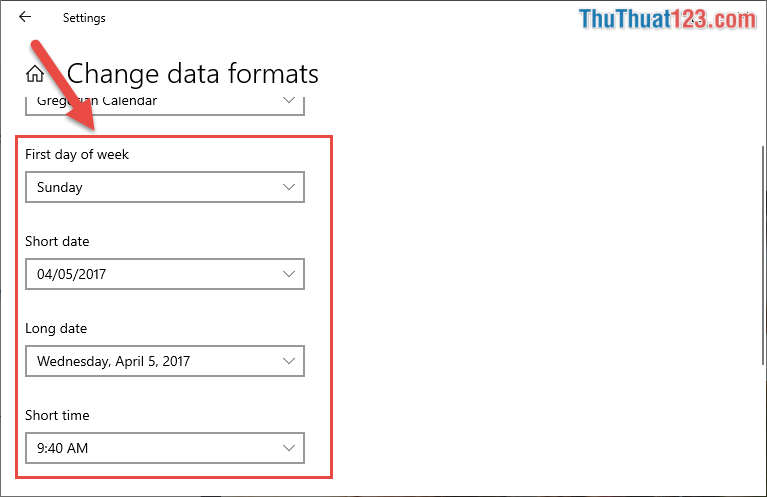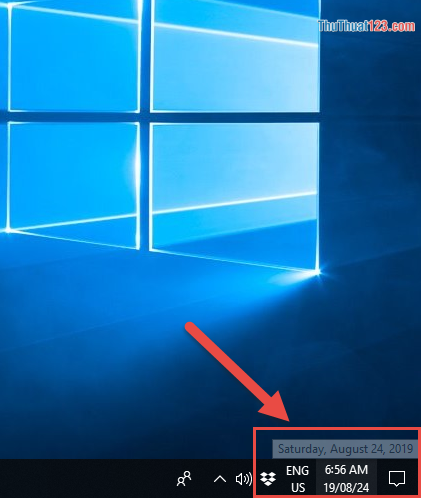Thông thường, trong quá trình thiết lập Windows, Windows sẽ tự động chọn thời gian và thời gian cho máy tính. Nhưng trong trường hợp CMOD hết pin hoặc Windows bị sai múi giờ, bạn sẽ phải bắt đầu cài đặt thời gian cho máy tính của mình. Bài viết dưới đây hướng dẫn các bạn cách cài đặt thời gian, cài đặt thời gian trong Windows 10.
Để thay đổi thời gian trong Windows 10, hãy làm theo các bước sau.
Bạn Đang Xem: Cách chỉnh giờ, chỉnh thời gian trên Windows 10
Bước 1: Nhấp chuột phải vào thời gian ở góc dưới cùng bên phải của màn hình -> chọn Cài đặt ngày/giờ.
Bước 2: Tắt cập nhật thời gian tự động của Windows.
Cửa sổ Cài đặt xuất hiện ở Thời gian và ngôn ngữ bấm chọn ngày và giờ -> tắt cập nhật thời gian Windows tự động trong Đặt thời gian tự động (vuốt sang trái):
Bước 3: Kiểm tra múi giờ có phải là Việt Nam hay không tại mục Time Zone where the time zone of Vietnam is (UTC+07:00) Bangkok, Hanoi, Jakarta.
Nếu máy tính của bạn không ở múi giờ này, bạn cần sửa nó trong Múi giờ:
Xem Thêm : Ngày phát hành và 7 thay đổi nổi bật bạn cần biết
Bước 4: Chỉnh giờ, thời gian trong Windows 10.
Sau khi hoàn thành các bước trên, bạn chỉ cần nhấn vào Biến đổi Để thay đổi thời gian:
Bước 5: Chỉnh giờ, thời gian trong Windows 10.
Trò chuyện Thay đổi ngày giờ các giá trị sau thay đổi:
– Mục Hẹn hò: Thay đổi ngày, tháng, năm.
– Mục Thời gian: Cài đặt thời gian: giờ, phút, giờ sáng AM, chiều PM.
Đặt lại thời gian để điều chỉnh => Cuối cùng nhấn Biến đổi:
Xem Thêm : 10 ứng dụng học tiếng Anh cho bé tốt nhất – Hình ảnh đẹp, bài học vui!
Vì vậy, bạn đã đặt thời gian, thời gian cửa sổ. Nếu bạn muốn thay đổi định dạng hiển thị thời gian chạy, hãy nhấp vào mục Định dạng ngày, giờ và khu vực.
Cửa sổ Thay đổi định dạng dữ liệu xuất hiện, đặt định dạng ngày giờ theo ý muốn.
– Mục Ngày đầu tiên trong tuần: Chọn ngày đầu tiên của tuần bắt đầu từ ngày nào:
– Mục Ngày ngắn: Lựa chọn định dạng ngày được hiển thị ở dạng thu gọn.
Ví dụ, ở đây tôi đang thay đổi định dạng ngày của cửa sổ từ định dạng năm/tháng/ngày thành định dạng ngày/tháng/năm trong phần ngày ngắn:
Kết quả là bạn đã cấu hình thời gian và định dạng thời gian trong Windows 10 theo ý muốn:
Trên đây là cách cài đặt thời gian, cài đặt thời gian trong Windows 10, hi vọng sẽ giúp ích được cho các bạn. Chúc may mắn!
https://www.last.fm/user/dichvumuihuong
https://www.goodreads.com/user/show/164412588-d-ch-v-m-i-h-ng-leo
https://www.zotero.org/dichvumuihuong
https://my.desktopnexus.com/dichvumuihuong/
https://answers.informer.com/user/dichvumuihuong
https://www.brownbook.net/business/51589481/dịch-vụ-mùi-hương-leo/
https://www.spoke.com/companies/d-ch-v-mui-h-ng-leo-642a99a004134f78fb03dbb9
Nguồn: https://kenh7.vn
Danh mục: Công nghệ