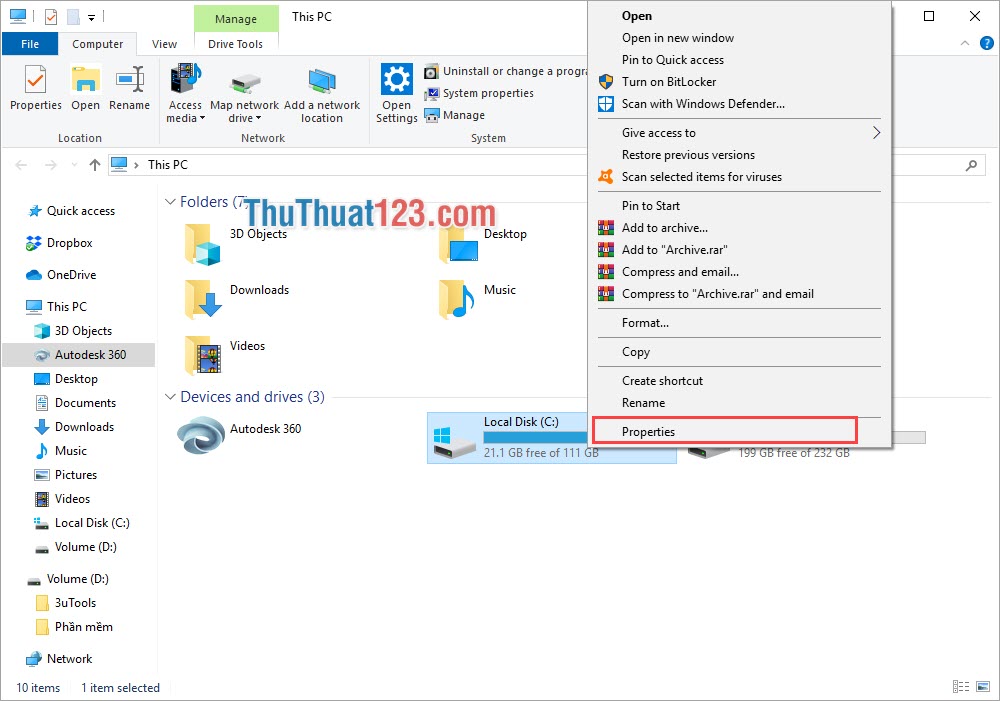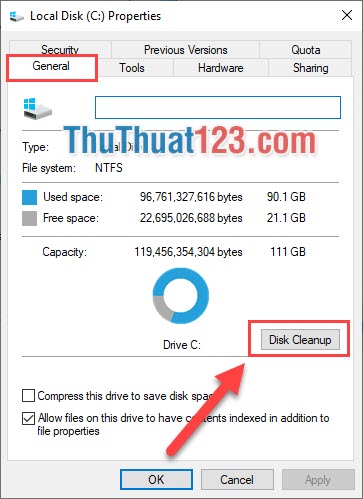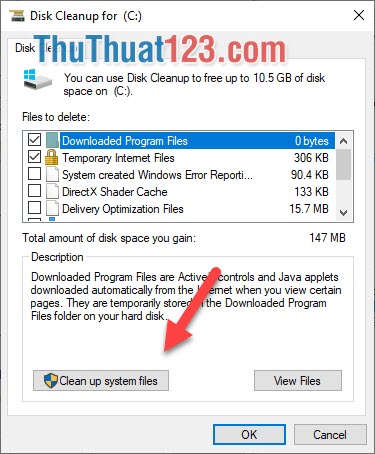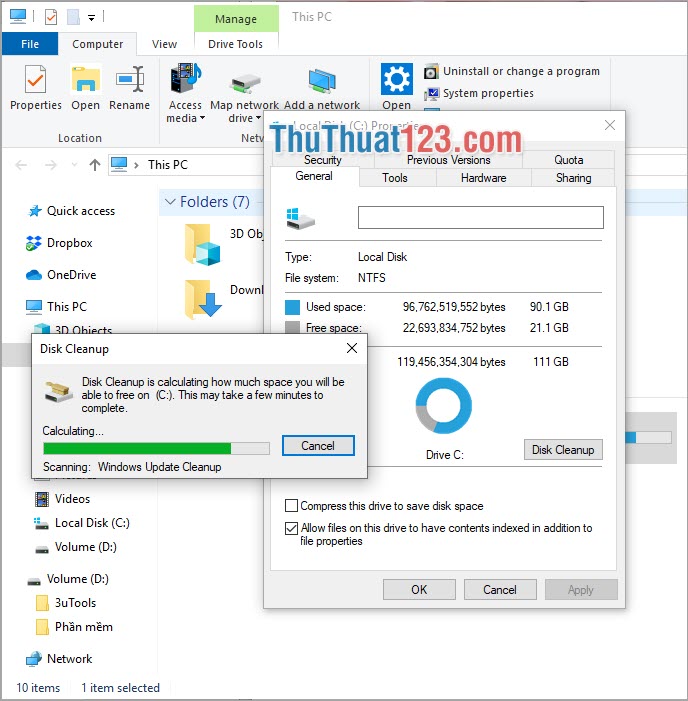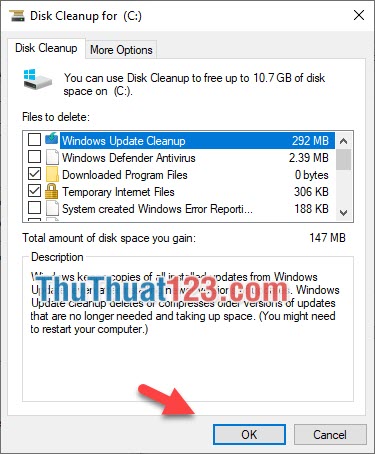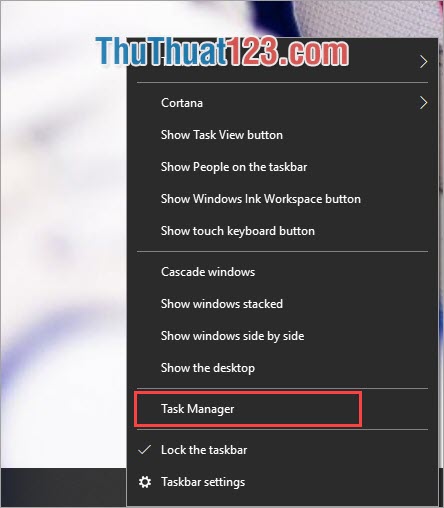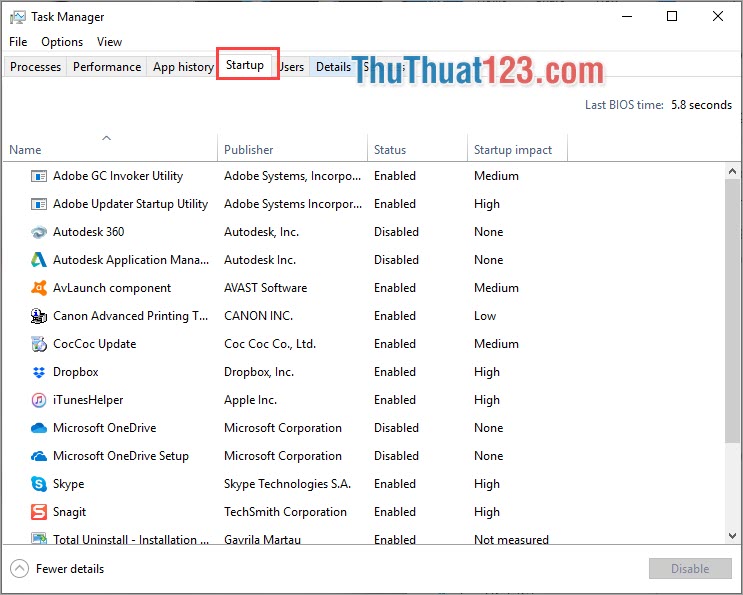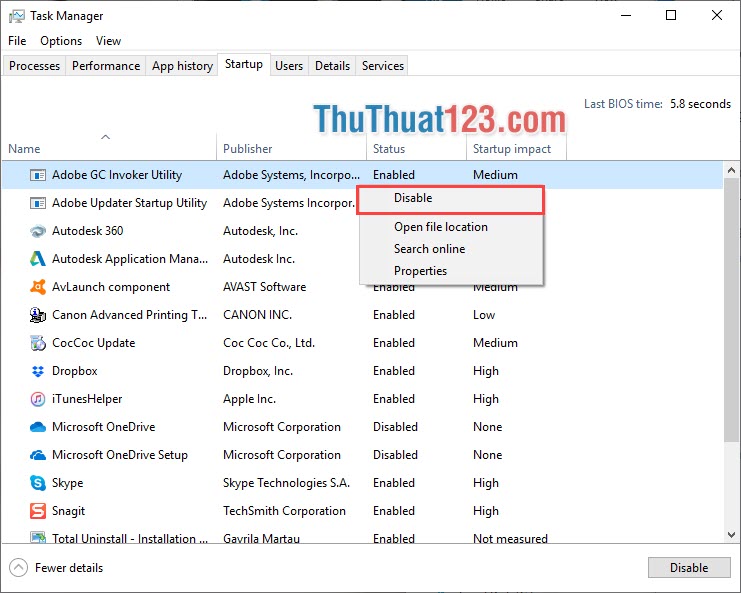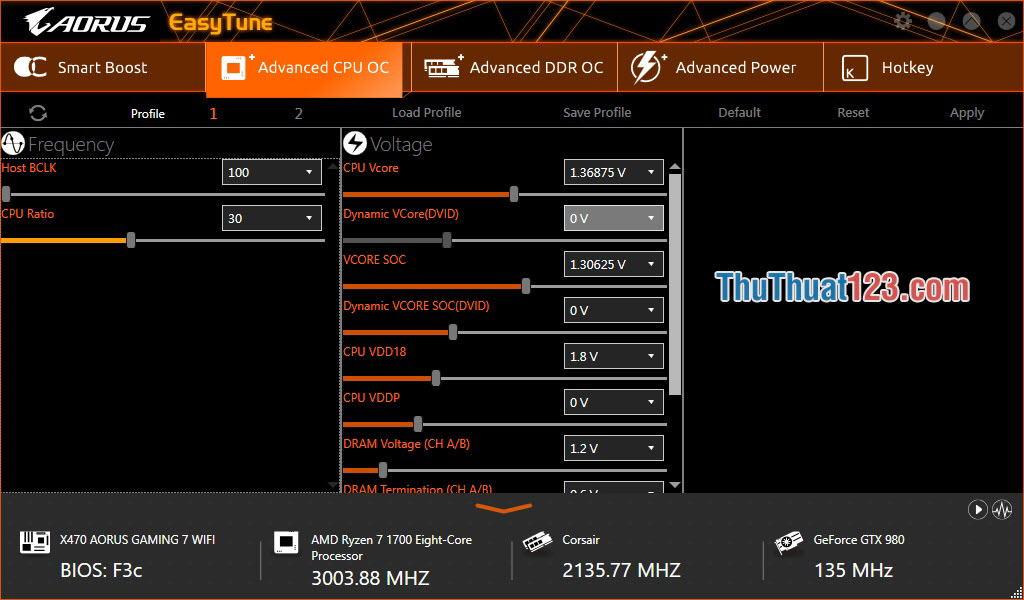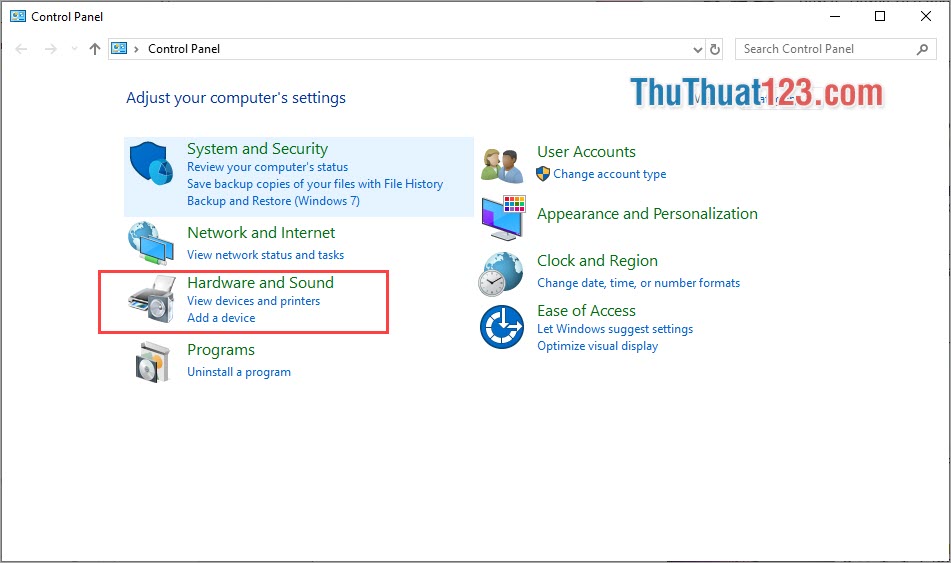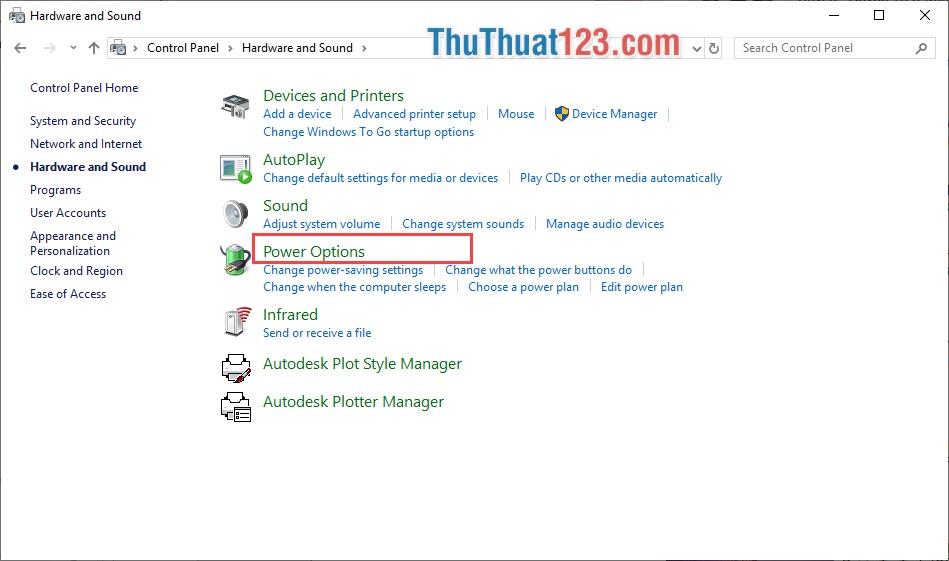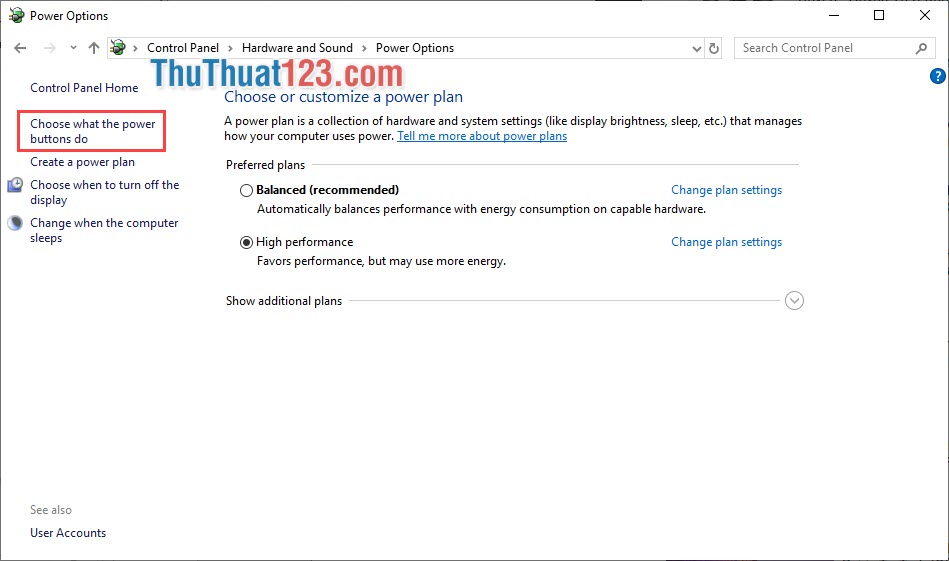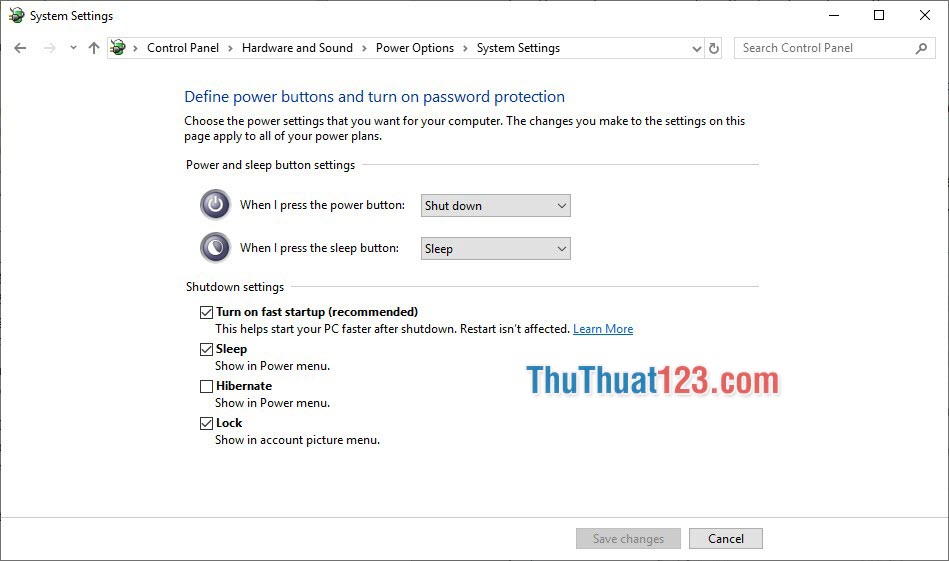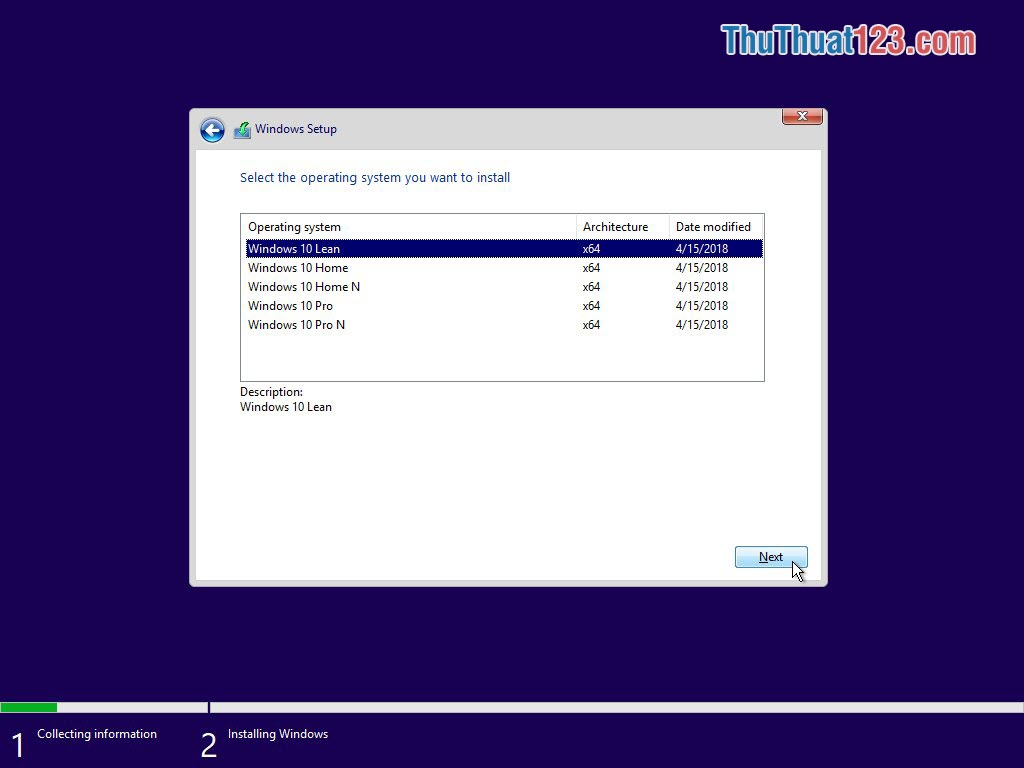Mục Lục
Máy tính của chúng ta sẽ khởi động chậm hơn so với ban đầu sau thời gian dài sử dụng. Cũng rất dễ hiểu, vì nguyên lý hoạt động của máy tính là dữ liệu được lưu trữ trên đĩa cứng, khi dữ liệu nhiều sẽ làm giảm hiệu quả hoạt động của đĩa cứng và khiến máy tính của chúng ta trở nên chậm hơn so với ban đầu. . Trong bài viết này thủ thuật 123 sẽ giúp bạn khắc phục lỗi máy tính khởi động chậm hiệu quả.
- ZTE Nubia Red Magic 7: Điện thoại chơi game siêu hot với 8 tính năng cực mạnh
- Những điều người sử dụng cần biết khi cân nhắc sử dụng Android 10
- Apple dự kiến ra mắt tai nghe AR năm 2022, Kính Apple năm 2025 và Kính áp tròng năm 2030
- 17 ứng dụng trên iPad dành cho bút cảm ứng Apple Pencil: Vẽ tranh viết chữ đều đẹp
- TOP 5 ứng dụng giải toán đại số, hình học tốt nhất trên điện thoại – Cẩm nang Dạy học
1. Dọn dẹp ổ đĩa Windows của bạn
Hệ điều hành Windows trong quá trình sử dụng sẽ phát sinh rất nhiều dữ liệu khác nhau được lưu trữ trên ổ đĩa. Một số dữ liệu sẽ được sử dụng và một số dữ liệu sẽ dư thừa, vì vậy việc xóa đĩa sẽ giải phóng dung lượng ổ đĩa và không bị phân mảnh, điều này sẽ nâng cao hiệu quả.
Bạn Đang Xem: Những cách sửa lỗi máy tính khởi động chậm hiệu quả
Bước 1: Bạn Nhấp chuột phải đến ổ đĩa Cửa sổ (mặc định ổ C:) Và bạn chọn thông số kỹ thuật.
Bước 2: Bạn chọn một thẻ tổng quan và lựa chọn Dọn dẹp đĩa thực hiện dọn dẹp ổ đĩa.
Bước 3: Tiếp theo, bạn chọn Dọn dẹp tập tin hệ thống để hệ thống quét dữ liệu trong hệ thống của mình.
Bước 4: Hệ thống sẽ tự động tìm kiếm những file thừa, không cần thiết để bạn xóa đi.
Bước 5: Sau đó, bạn nhấn VÂNG xóa xong.
2. Vô hiệu hóa các ứng dụng khởi động cùng Windows.
Khi bạn cài đặt một số ứng dụng, phần mềm sẽ xin phép bạn chạy cùng Windows để tối ưu hóa hiệu suất. Tuy nhiên, có một số ứng dụng không cần khởi chạy cùng Windows, điều này làm chậm quá trình khởi động Windows một cách đáng kể.
Xem Thêm : MacOS Monterey là gì? Điểm qua 10 cải tiến ở phiên bản macOS mới nhất
Bước 1: Bạn nhấp chuột phải vào bảng điều khiển thanh tác vụ và lựa chọn Quản lý công việc.
Bước 2: Ở đây bạn cần vào bản đồ chạy để tắt các ứng dụng bắt đầu bằng Cửa sổ.
Bước 3: Bạn click chuột phải vào các ứng dụng muốn tắt khi khởi động. Cửa sổ và lựa chọn Ngăn cấm vô hiệu hóa chúng.
3. Sử dụng phần mềm diệt virus
Khi bạn sử dụng máy tính, bạn sử dụng Internet, USB hoặc các thiết bị lưu trữ khác, các thiết bị này có thể lây nhiễm vi-rút cho máy tính của bạn. Virus khi xâm nhập vào máy tính sẽ làm giảm hiệu suất và làm chậm công việc của bạn rất nhiều. Thậm chí có nhiều loại virus độc và lạ đến mức khiến máy tính của bạn luôn ở mức full load 100% dù bạn chưa dùng gì cả. Một trong những phần mềm diệt virus tốt nhất mà bạn có thể sử dụng hiện nay như Kaspersky, Avast, Malwarebytes…
Để chắc chắn rằng máy tính của bạn không bị nhiễm vi-rút, bạn nên sử dụng hai phần mềm chống vi-rút trở lên. Điều này là do mỗi phần mềm có điểm mạnh riêng và cụ thể cho từng loại phần mềm độc hại.
4. Kiểm tra lại BIOS trên máy tính
Tốc độ khởi động của máy tính cũng phụ thuộc phần lớn vào Bios, Bios sẽ đảm nhận việc xử lý các dữ liệu của Windows khi máy tính khởi động. Máy tính khởi động nhanh hay không cũng phần lớn phụ thuộc vào BIOS. BIOS chỉ cần phát hiện một lỗi liên quan đến khởi động, thì chắc chắn máy tính sẽ khởi động chậm hơn rất nhiều. Tuy nhiên không phải ai cũng có thể check BIOS được, chỉ có chuyên viên kỹ thuật của hãng mới xử lý được. Liên hệ với công ty để được hỗ trợ.
5. Bật Khởi động nhanh trong Windows
Hệ điều hành Windows 10 mới bổ sung nhiều tính năng mới khác nhau nhằm mang lại trải nghiệm tốt nhất cho người dùng. Tính năng khởi động nhanh trong Windows 10 cực kỳ hữu ích khi nó giúp máy tính của chúng ta khởi động nhanh hơn rất nhiều. Bạn có thể kích hoạt tính năng khởi chạy nhanh như sau:
Bước 1. bạn đến thăm Bảng điều khiển gõ vào cửa sổ menu bắt đầu Từ khóa bảng điều khiển để khởi chạy.
Xem Thêm : Những điểm đặc biệt đáng chú ý trên các phiên bản của Galaxy S10
Bước 2. Sau đó bạn chọn sản phẩm Thiết bị và âm thanh.
Bước 3 Chọn một phần Tùy chọn năng lượng để tùy chỉnh thông tin liên quan đến hiệu suất.
Bước 4 bạn chọn một phần Thay đổi các nút nguồn là gì.
Bước 5 bấm vào Thay đổi cài đặt hiện không khả dụng để thiết lập thông tin.
Ở đây đánh dấu vào ô Bật khởi động nhanh (được khuyến nghị) và hãy nhấn Lưu thay đổi để lưu các thay đổi.
6. Cài đặt lại Windows
Hệ điều hành Windows sau thời gian dài sử dụng sẽ không còn giữ được hiệu năng như ban đầu. Bạn cần cài đặt lại chúng để chạy mượt mà và hiệu quả hơn. Việc cài lại Windows giờ đây vô cùng đơn giản và dễ dàng, bạn có thể cài qua USB, ổ đĩa… Việc cài lại Windows sẽ giúp bạn có được trải nghiệm tốt hơn rất nhiều.
7. Sử dụng ổ SSD
SSD là một thiết bị rất phổ biến hiện nay. Đây là ổ cứng thể rắn có tốc độ đọc/ghi nhanh hơn rất nhiều so với ổ cứng HDD thông thường. Các ổ SSD ngày nay cũng có giá phải chăng và rất hiệu quả, so với ổ HDD của Windows thì ổ SSD nhanh gấp 4 đến 5 lần tùy loại. Nếu không đủ điều kiện để sử dụng SSD, bạn có thể chọn SSHD, đây là sản phẩm lai giữa HDD và SSD, mang lại hiệu suất rất cao. Ngoài ra, bạn có thể sử dụng Intel Optane để nâng cao hiệu suất của tất cả ổ cứng trong máy tính.
Trong bài viết này Thủ thuật 123 đã hướng dẫn các bạn cách khắc phục lỗi máy tính chạy chậm hiệu quả. Chúc may mắn!
(function(d, s, id) {
var js, fjs = d.getElementsByTagName(s)[0];
if (d.getElementById(id)) return;
js = d.createElement(s); js.id = id;
js.src = “//connect.facebook.net/vi_VN/sdk.js#xfbml=1&version=v2.10&appId=1915424585363705”;
fjs.parentNode.insertBefore(js, fjs);
}(document, ‘script’, ‘facebook-jssdk’));
Nguồn: https://kenh7.vn
Danh mục: Công nghệ