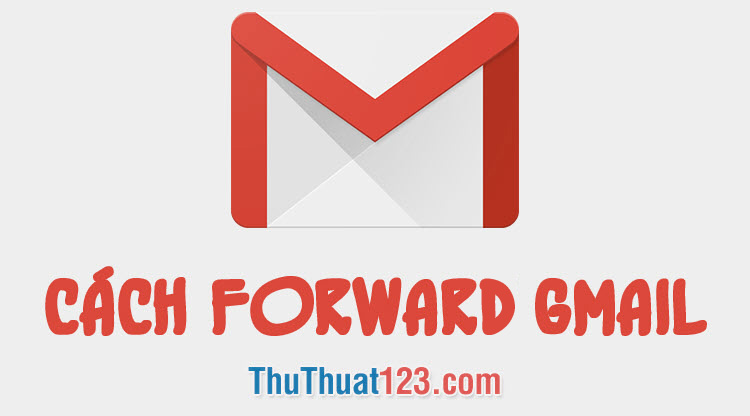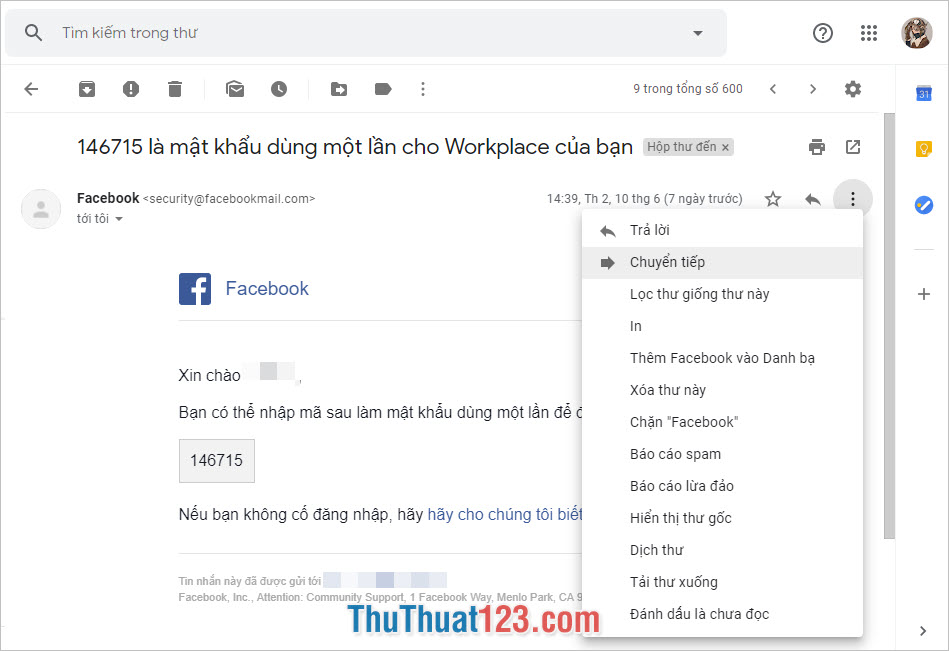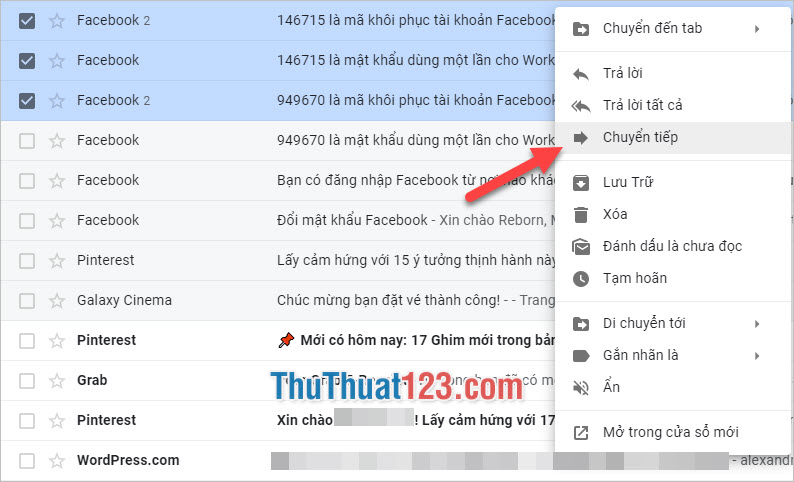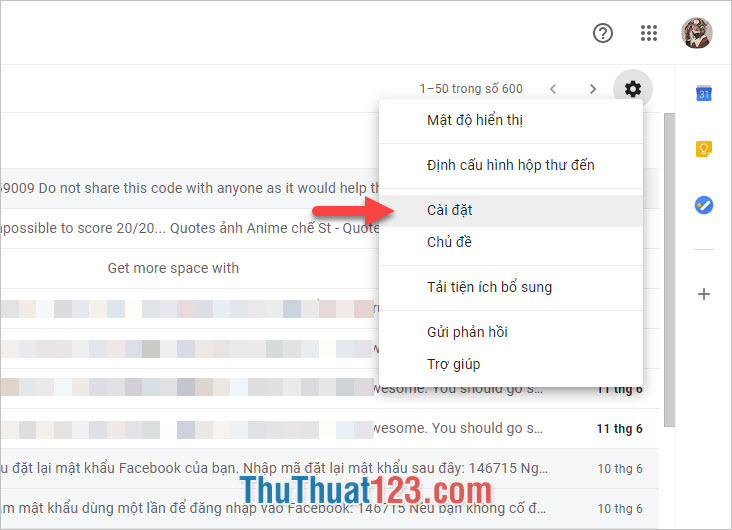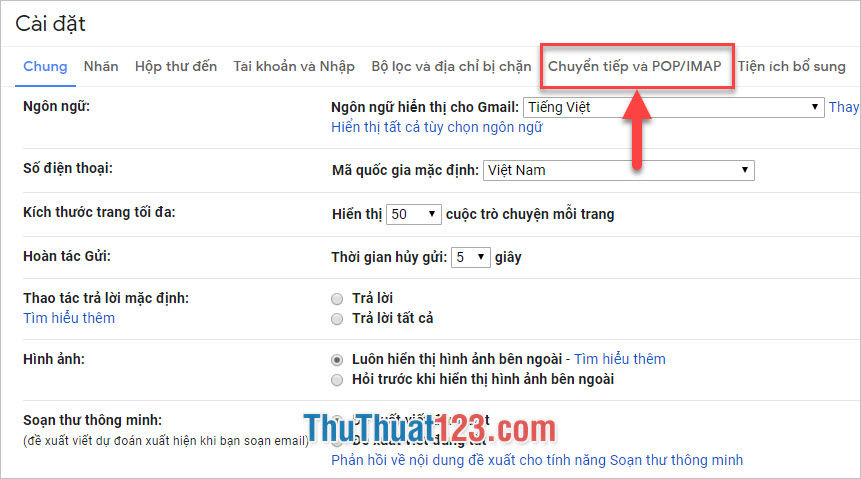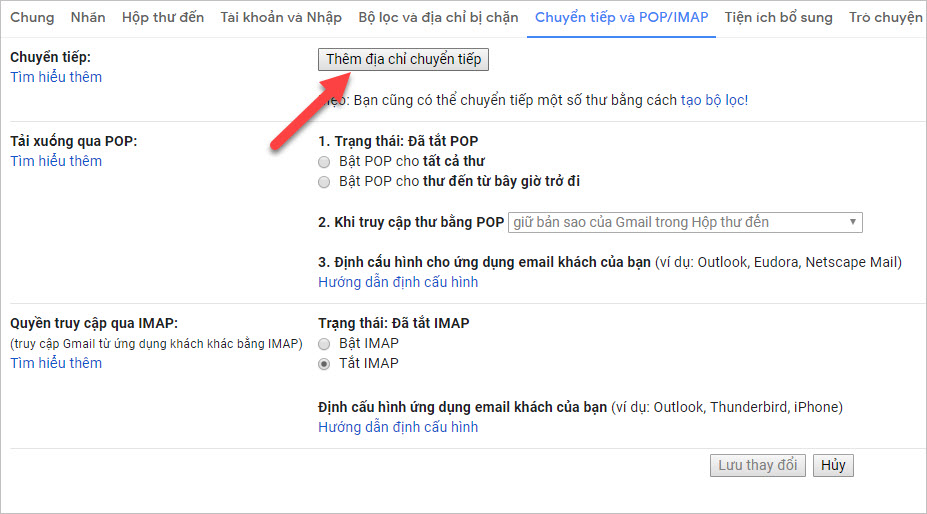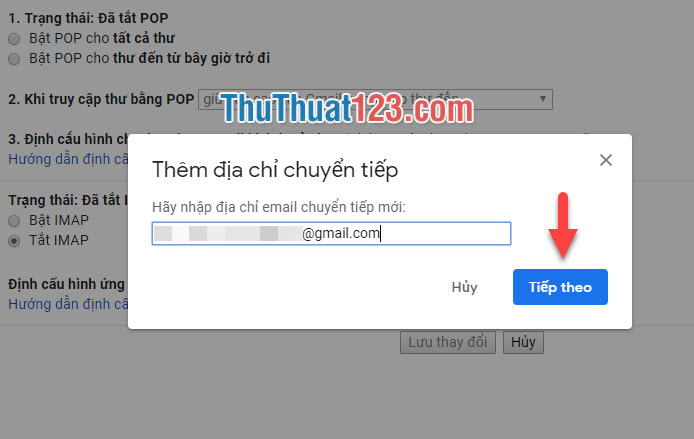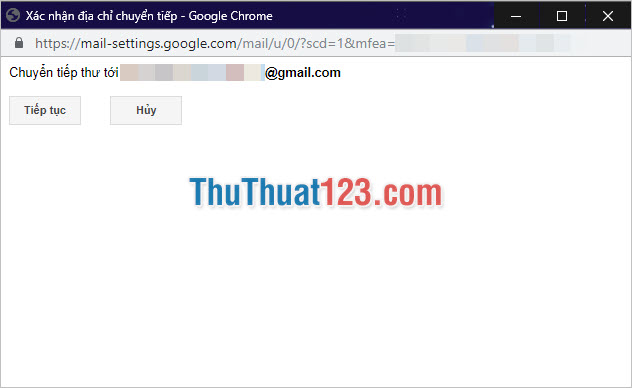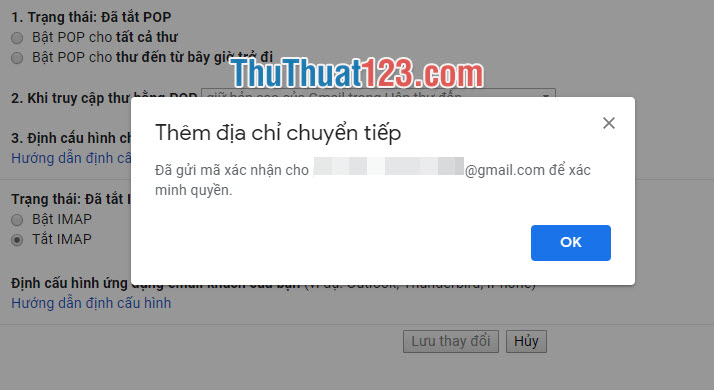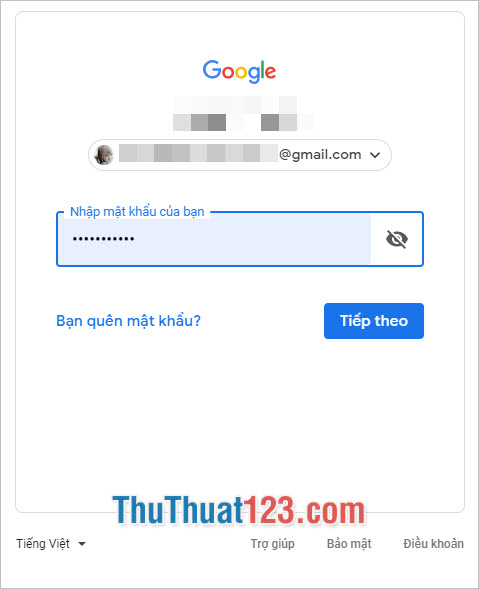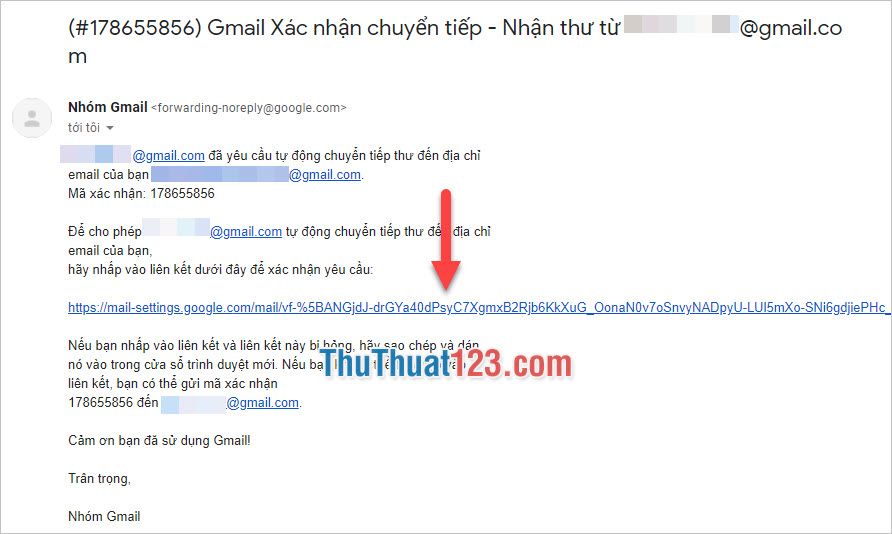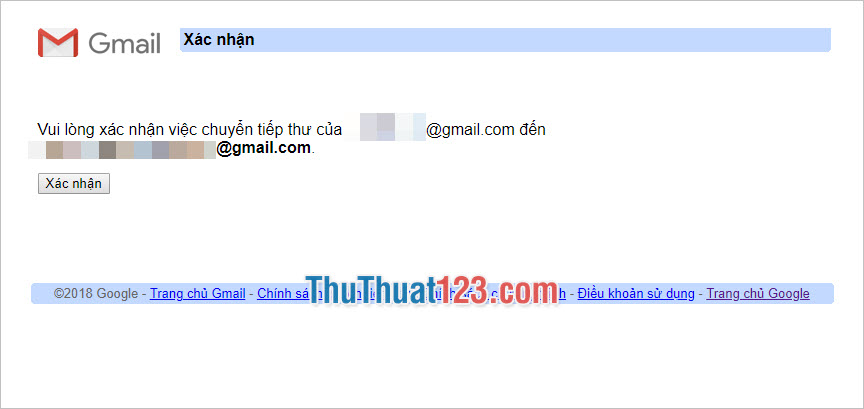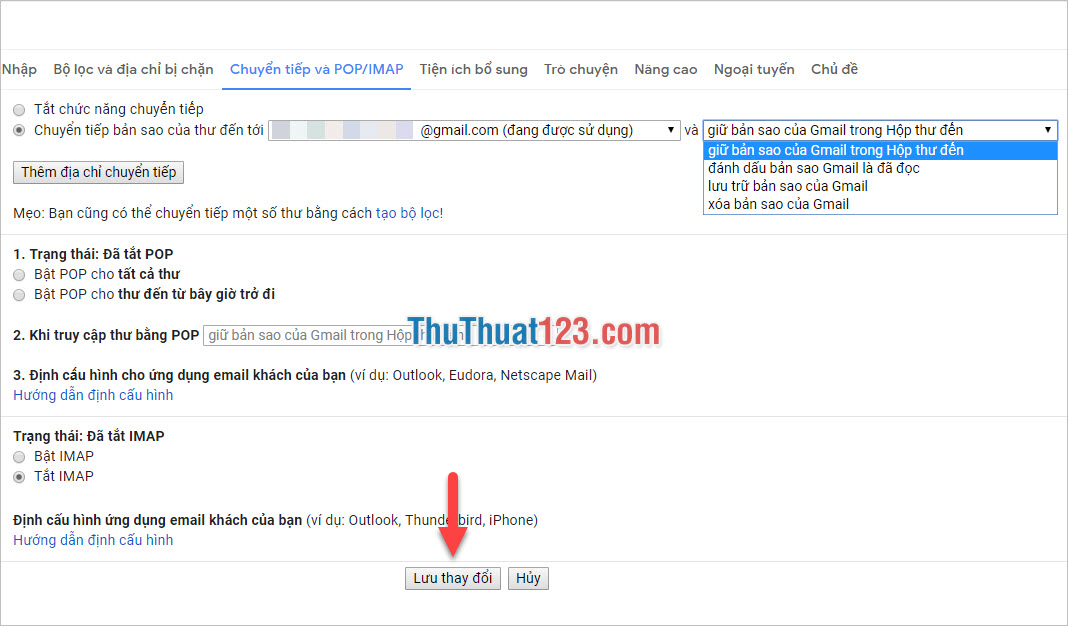Chuyển tiếp thư trong Gmail giúp bạn chuyển tiếp thư hiện có mà không cần phải soạn lại và gửi đến một địa chỉ email khác. Điều này sẽ giúp bạn tiết kiệm thời gian và công sức nếu các chi tiết của email không thay đổi. hãy ThuTue123 Tìm hiểu cách nhanh nhất để chuyển tiếp thư trong Gmail.
1. Cách dễ dàng để chuyển tiếp thư trong Gmail
Chuyển tiếp thư trong Gmail rất dễ dàng cho người dùng. Bạn chỉ cần mở email rồi nhấn nút chọn ở góc trên bên phải email (nút có ba dấu chấm).
Bạn Đang Xem: Cách Forward mail trong Gmail
Tiếp đó hãy chọn Ở đằng trước (Ở đằng trước).
Sau đó, một tab soạn thư mới sẽ xuất hiện với tất cả nội dung của thư bạn muốn chuyển tiếp, bạn chỉ cần nhập địa chỉ email bạn muốn chuyển tiếp vào trường này. Tiếp theo (To lớn) để chuyển tiếp và sau đó gửi đi như bất kỳ thư thông thường nào khác.
Bạn cũng có thể chuyển tiếp nhiều thư khác nhau cùng lúc bằng cách đánh dấu vào ô ở đầu mỗi thư rồi nhấp chuột phải vào thư được đánh dấu và chọn Ở đằng trước (Ở đằng trước) trong danh sách tùy chọn vừa hiển thị.
Sau đó bạn cũng gửi mail đi, giống như cách chuyển tiếp mail ở trên.
2. Phương thức chuyển tiếp thư tự động trong Gmail
Phương pháp chuyển tiếp thư tự động sẽ giúp bạn tự động chuyển tiếp thư được gửi vào thư của bạn đến một địa chỉ email khác.
Việc chuyển đổi này sẽ rất hữu ích khi bạn cần sử dụng nhiều email nhỏ khác nhau cho các mục đích khác nhau và muốn gộp các email nhỏ thành một email chính.
Để thực hiện chuyển tiếp thư tự động, hãy nhấp vào biểu tượng bánh răng Tham số từ gmail.
Sau đó bấm vào dòng Tham số (Cài đặt).
Xem Thêm : 10 phần mềm soạn văn bản miễn phí thay thế Microsoft Word dành cho bạn
Sau khi giao diện Gmail vào chế độ cài đặt, nhấn vào tab Chuyển tiếp và POP/IMAP.
chương Ở đằng trướcbạn nhấn Thêm địa chỉ chuyển tiếp để tạo địa chỉ chuyển tiếp tự động cho Gmail.
Bạn có thể thêm địa chỉ này nhiều lần để tạo nhiều địa chỉ chuyển tiếp Gmail.
Nhập địa chỉ chuyển tiếp Gmail vào trường trống. Vui lòng nhập địa chỉ email chuyển tiếp mới. Nhấn Tiếp theo Xác nhận.
Một cửa sổ mới sẽ xuất hiện trong đó bạn sẽ xác nhận lại một lần nữa địa chỉ gmail mà bạn muốn chuyển tiếp thư đến.
Nhấp chuột Tiếp tục nếu bạn chắc chắn rằng địa chỉ gmail này là ok.
Gmail sẽ thông báo lại cho bạn về địa chỉ chuyển tiếp mà bạn vừa thêm vào cài đặt của mình. Bây giờ bạn đã hoàn tất việc thêm địa chỉ email chuyển tiếp tự động vào thiết bị của mình.
Nhưng để việc chuyển tiếp được thực hiện, cũng cần phải xác nhận người nhận Gmail, nơi các bức thư được tự động chuyển tiếp.
Người dùng Gmail mục tiêu phải đăng nhập vào tài khoản email của họ.
Sau đó, bạn sẽ thấy một email từ nhóm Gmail được gửi đến tài khoản mục tiêu để yêu cầu xác nhận chuyển tiếp thư.
Bạn chỉ cần nhấn vào liên kết để xác nhận yêu cầu mà Gmail gửi đến để đồng ý nhận tất cả thư được chuyển tiếp từ tài khoản vừa được chuyển tiếp.
Xem Thêm : Cài đặt và sử dụng Family Safety trên Windows 10 – Cẩm nang Dạy học
Nhấn Xác nhận để hoàn tất việc nhận tin nhắn được chuyển tiếp.
Sau khi hoàn thành bước này, chuyển tiếp thư đã được mở ở cả hai đầu. Khi bạn bật chuyển tiếp thư, tất cả thư được gửi đến địa chỉ Gmail nguồn sẽ được chuyển tiếp đến địa chỉ đích Gmail mà bạn chỉ định.
Để kích hoạt chế độ chuyển đổi này, bạn chỉ cần thực hiện các điều chỉnh bổ sung trong tab Chuyển tiếp và POP/IMAP đã hướng dẫn ở trên.
Đánh dấu Chuyển tiếp một bản sao của tin nhắn đến…
Có nhiều chế độ chuyển đổi khác nhau để bạn lựa chọn, chẳng hạn như:
– lưu một bản sao của Gmail trong hộp thư đến của bạn
– đánh dấu bản sao Gmail là đã đọc
– bản sao lưu trữ của Gmail
– xóa bản sao của Gmail
Đừng quên nhấp vào Lưu thay đổi để có thể xác nhận bất kỳ thay đổi nào đối với cài đặt bạn vừa thực hiện.
Bài viết hướng dẫn chuyển tiếp thư trong Gmail bằng ThuTuat123.com kết thúc là ở đây. Tôi hy vọng bạn có thể thực hiện thành công thủ thuật trên theo cách dễ dàng nhất có thể. Hãy theo dõi các bài viết mới trên trang web để tìm hiểu thêm các thủ thuật hay.
(function(d, s, id) {
var js, fjs = d.getElementsByTagName(s)[0];
if (d.getElementById(id)) return;
js = d.createElement(s); js.id = id;
js.src = “//connect.facebook.net/vi_VN/sdk.js#xfbml=1&version=v2.10&appId=1915424585363705”;
fjs.parentNode.insertBefore(js, fjs);
}(document, ‘script’, ‘facebook-jssdk’));
Nguồn: https://kenh7.vn
Danh mục: Công nghệ