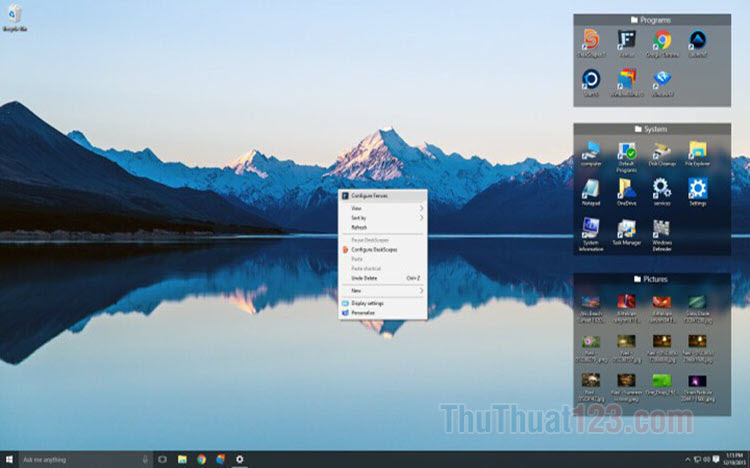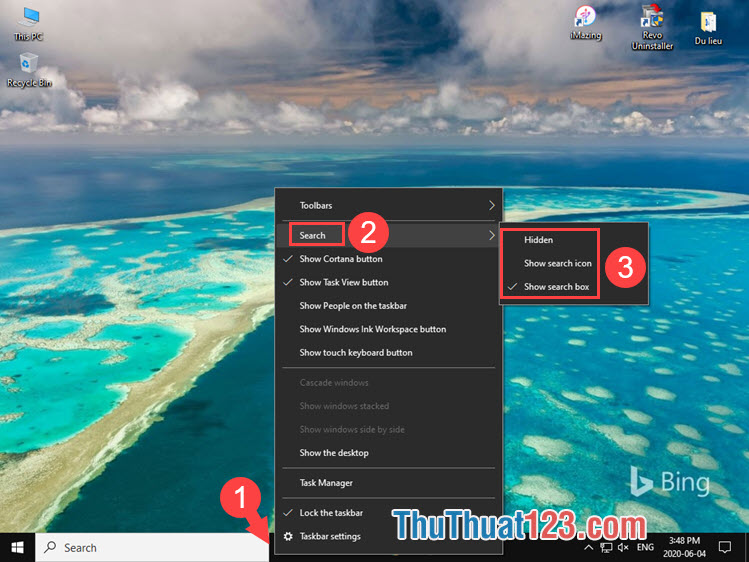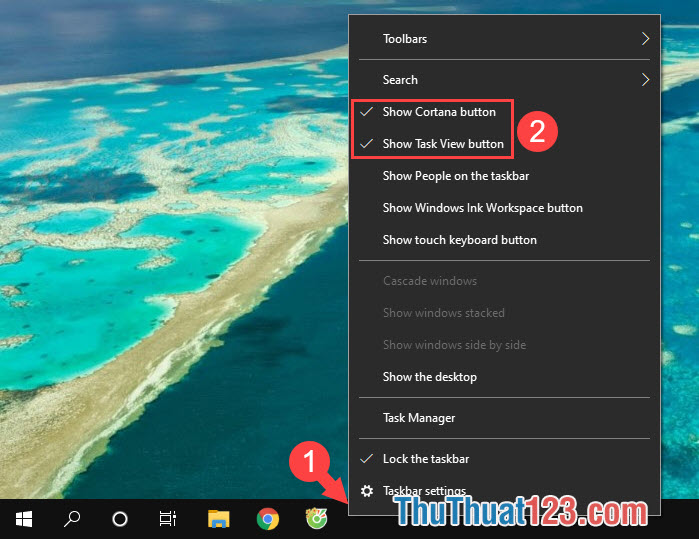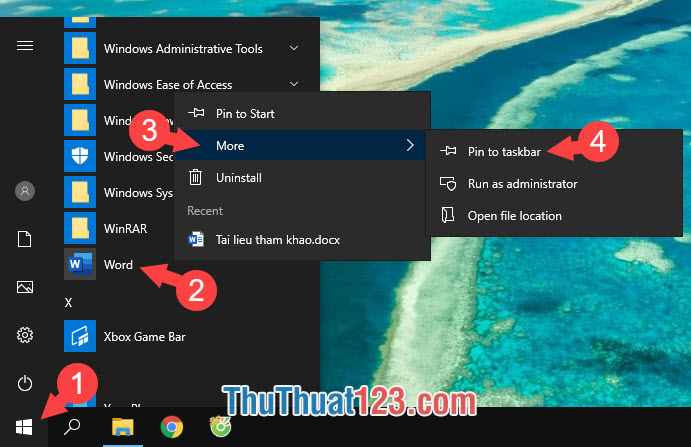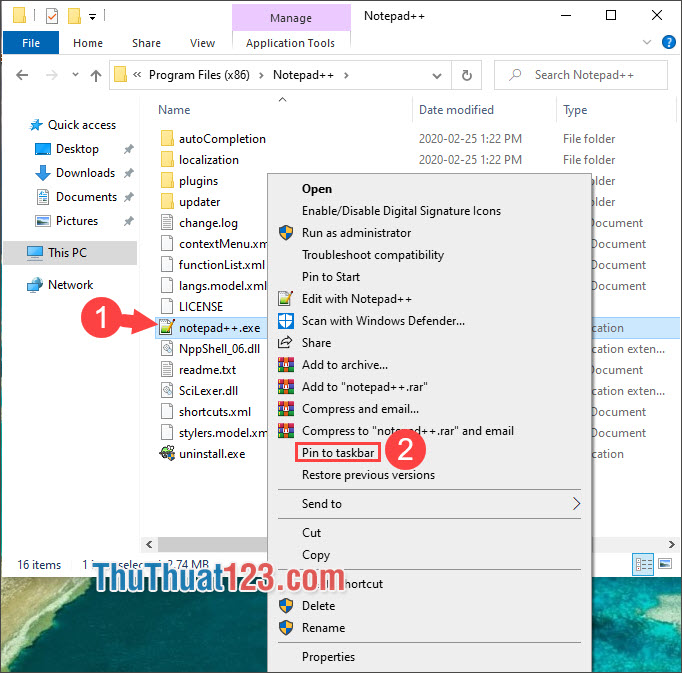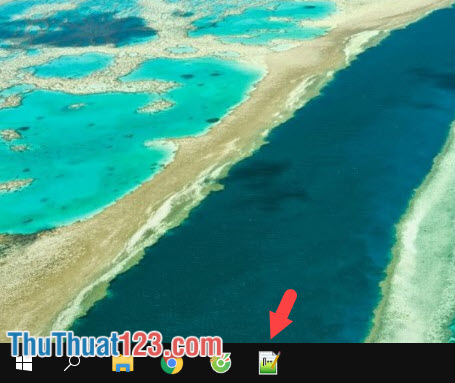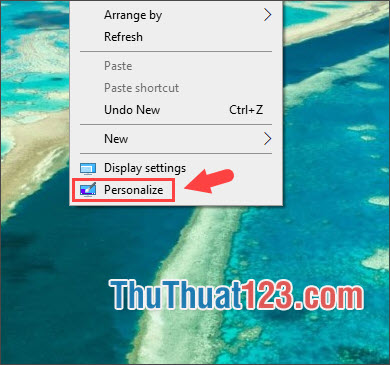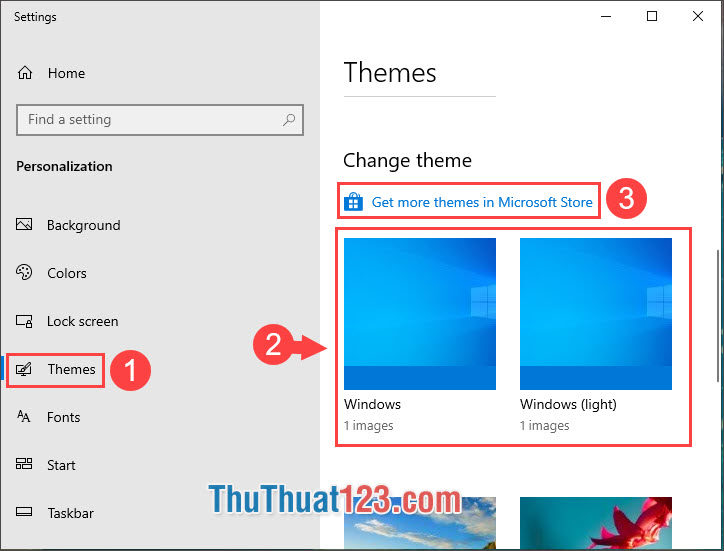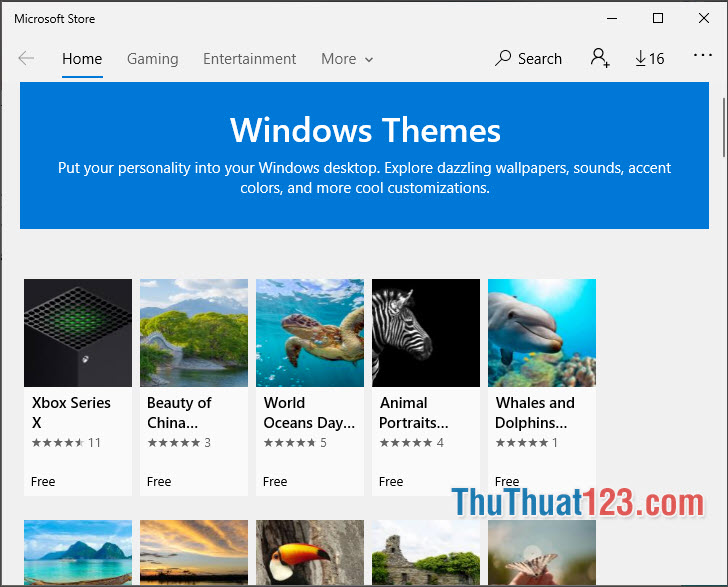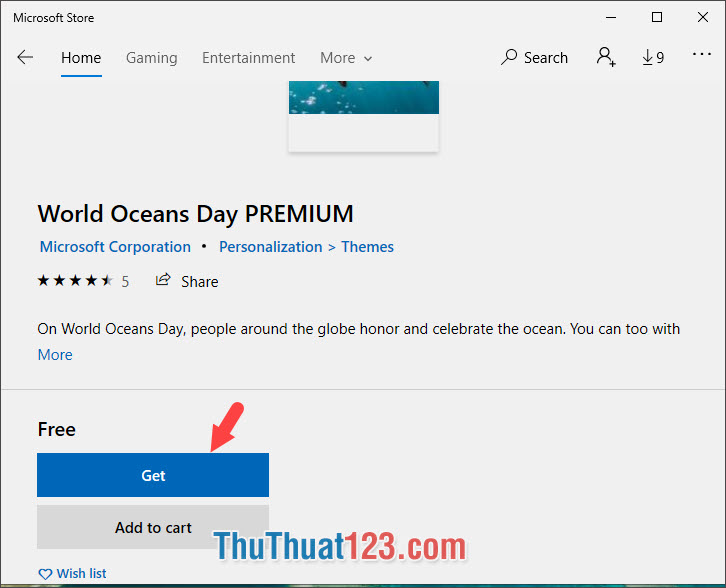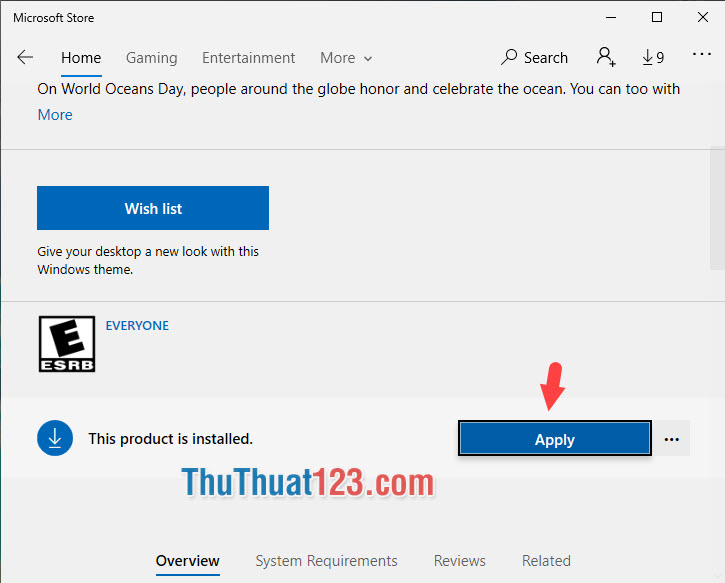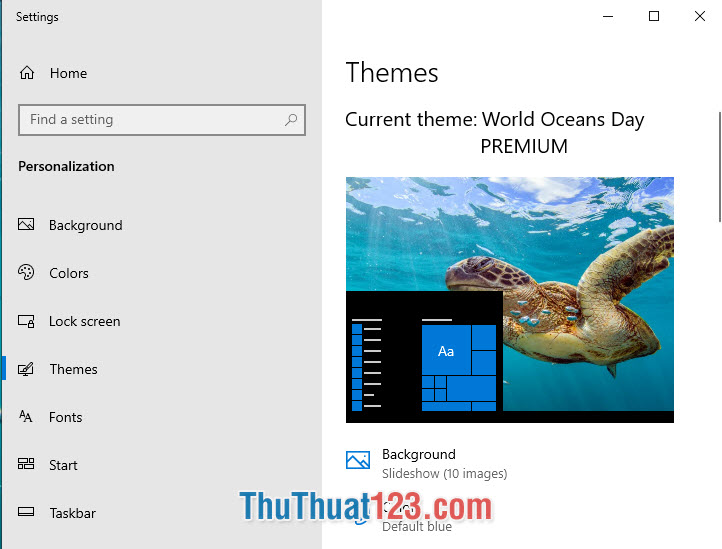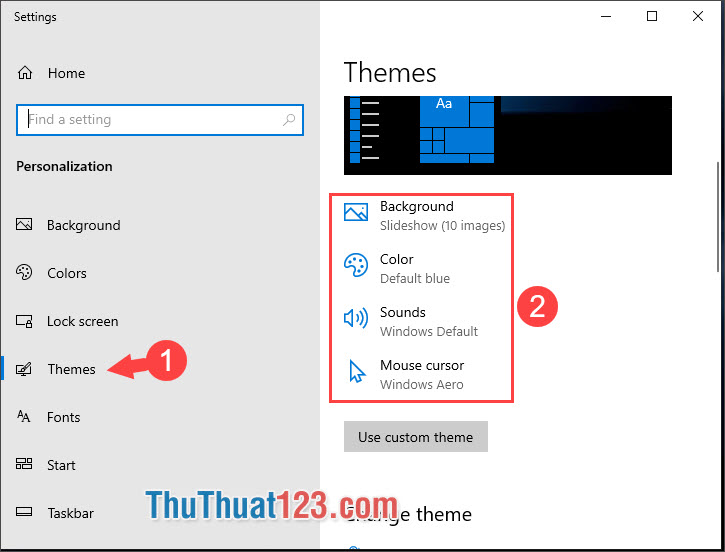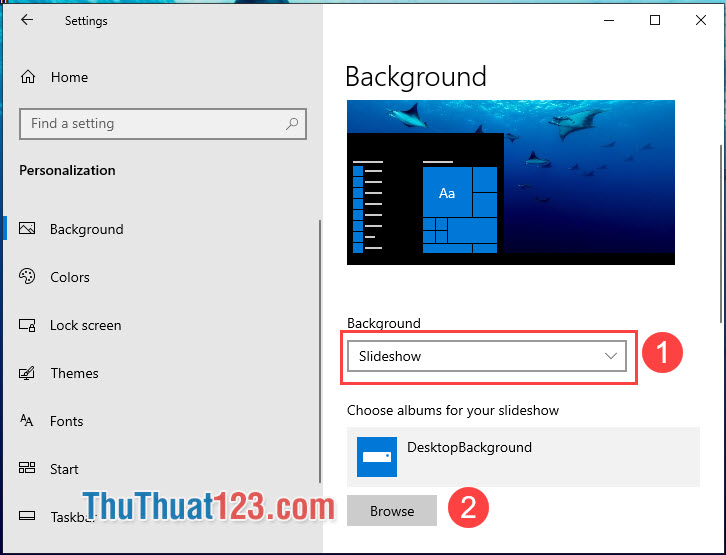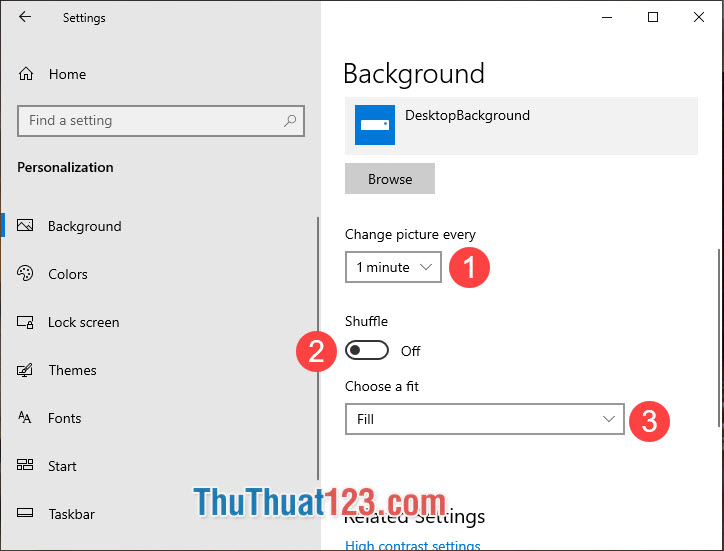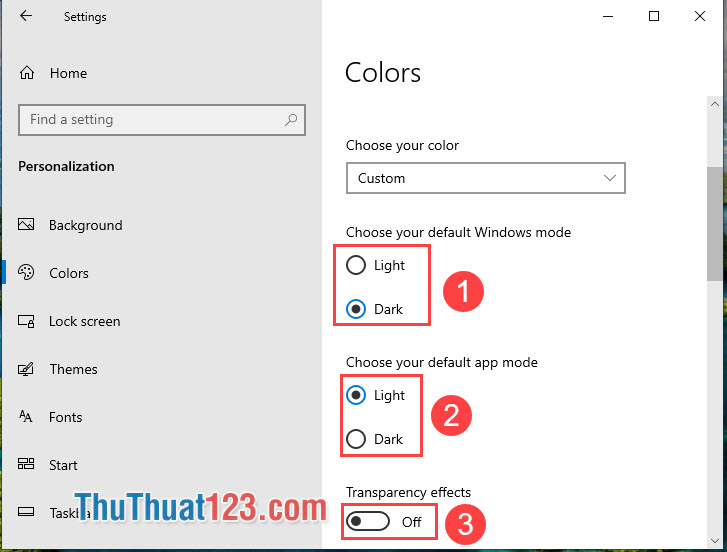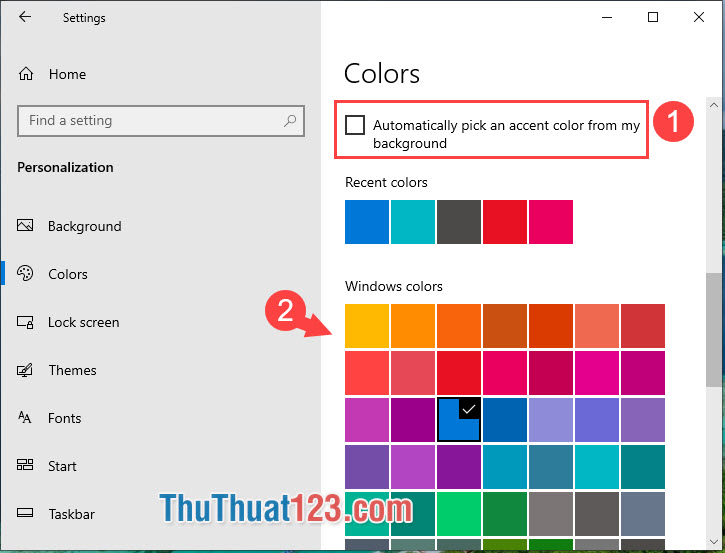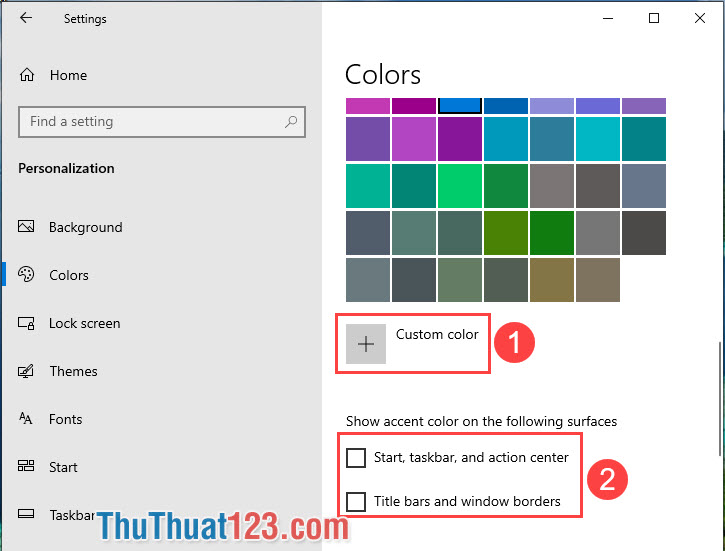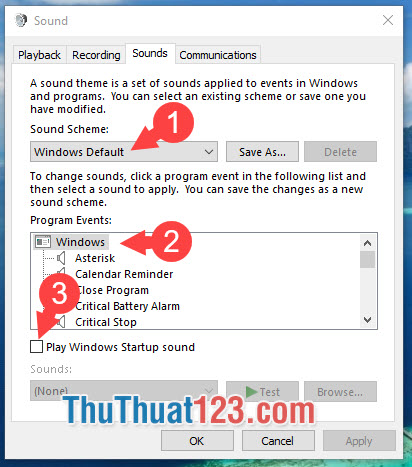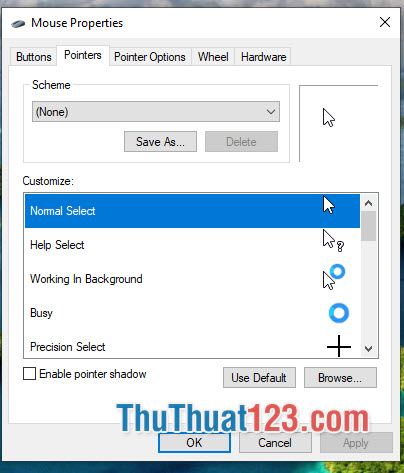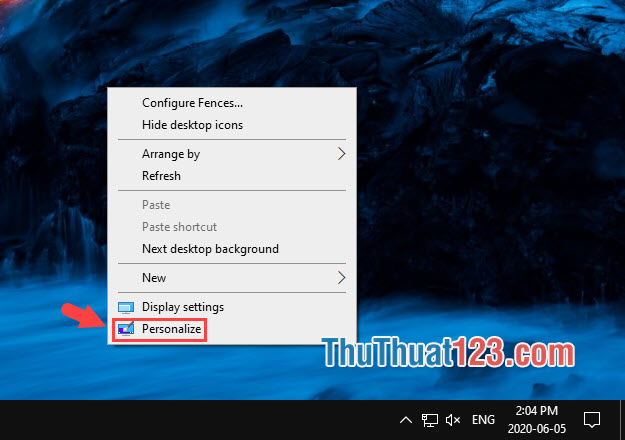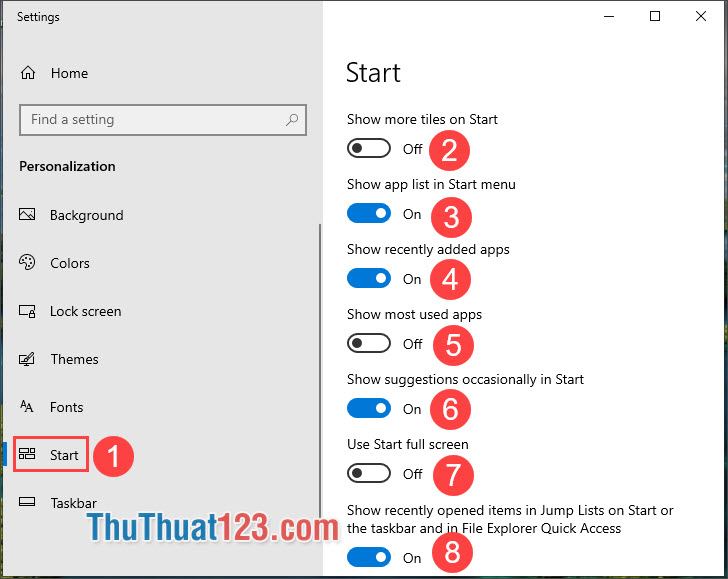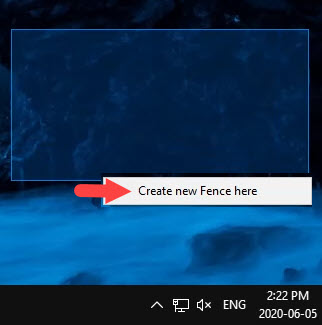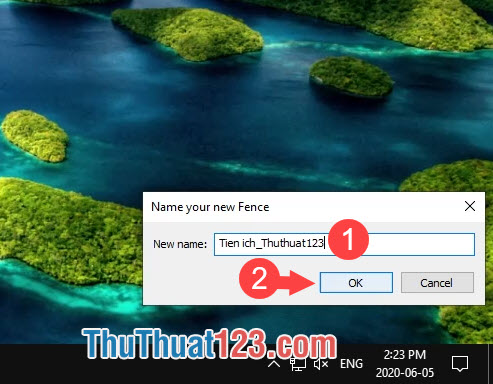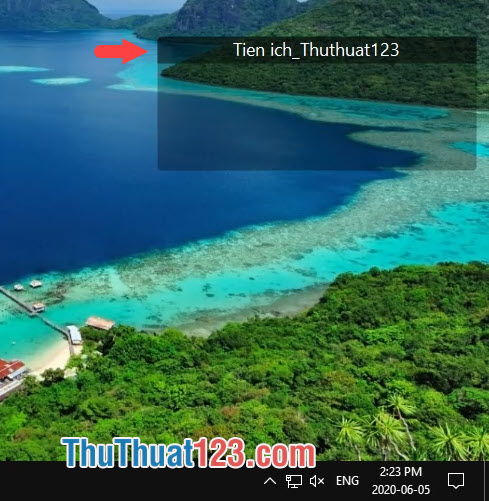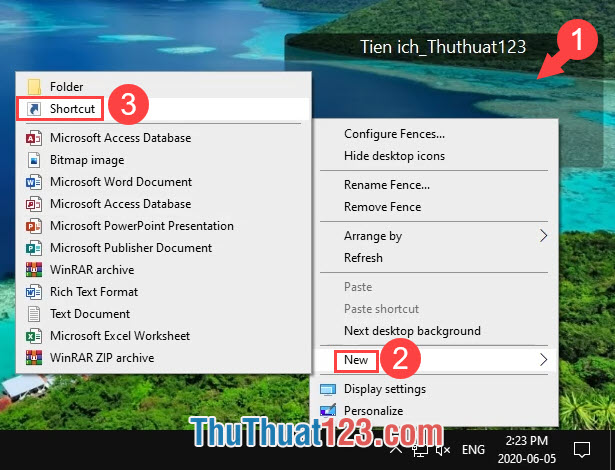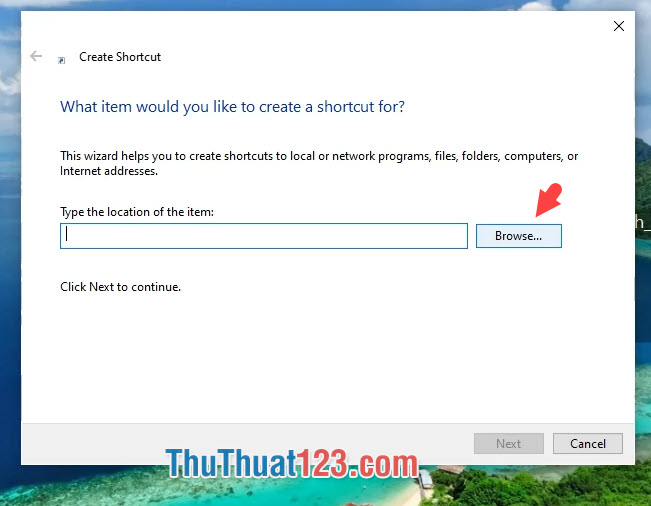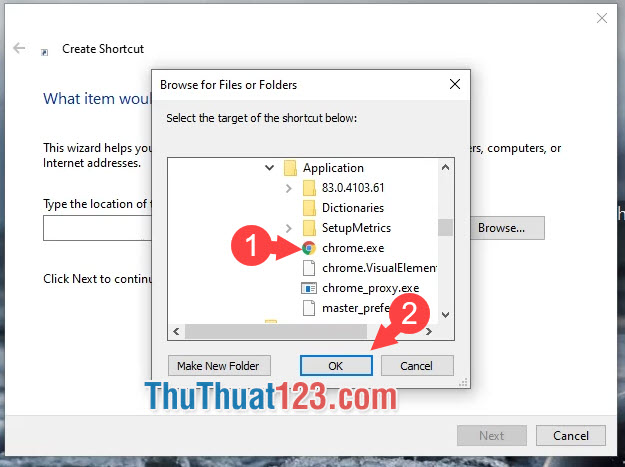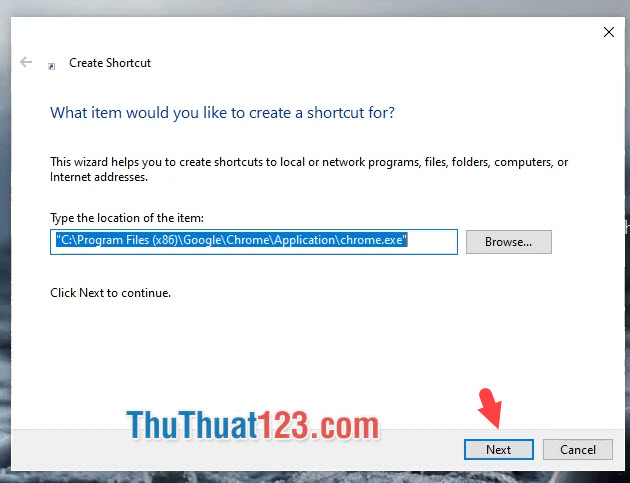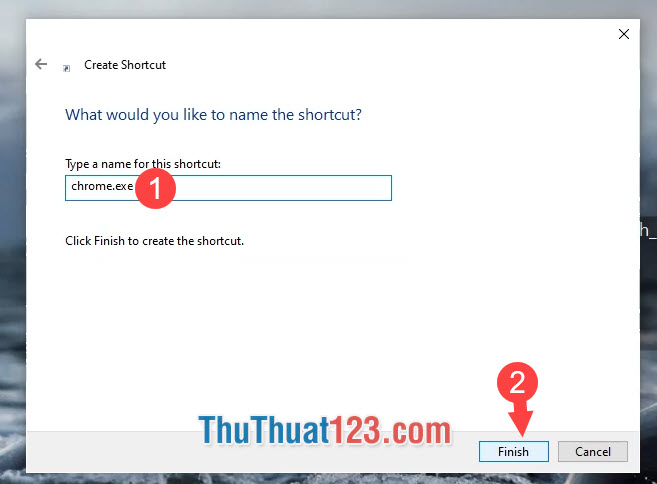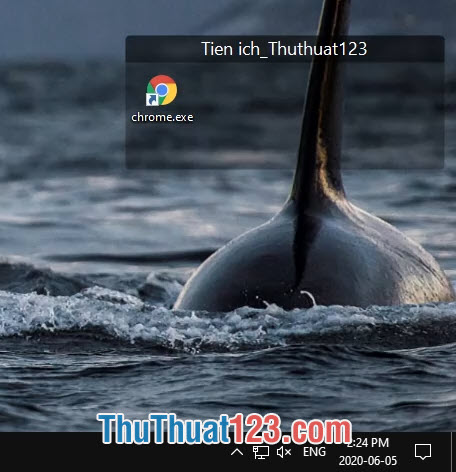Mục Lục
Интерфейс в Windows 10 разработан с плоским интерфейсом и лишен ненужных гаджетов. Чтобы обновить интерфейс для Windows 10, несколько советов в статье ниже помогут сделать вашу Windows 10 более уникальной и интересной.
- Chi tiết Vivo V15: Thiết kế smartphone tương lai không viền, camera pop-up độc đáo
- AI camera đã thay đổi nghệ thuật nhiếp ảnh trên thế giới ra sao?
- 7 mẫu laptop gaming giá rẻ đáng mua nhất ở thời điểm hiện tại
- Trào lưu video Bird Box Challenge chính thức được YouTube nghiêm cấm thực hiện
- 6 lý do bạn nên mua iPhone 14 để trải nghiệm ngay những tính năng cực hot
1. Настройте панель задач
Панель задач дает пользователям возможность быстрого доступа к необходимым приложениям, а также быстрый доступ к функциональным меню, включенным в программное обеспечение (аналогично функции 3D Touch в iOS).
Bạn Đang Xem: Hướng dẫn tùy biến giao diện của Windows 10
Показать и скрыть окно поиска
Чтобы скрыть и отобразить поле поиска, щелкните правой кнопкой мыши на панели задач. (первый) => Поиск (2).
Пожалуйста, выберите один из 3 вариантов (3) после:
– Скрытый: Полностью скрыть строку поиска.
– Показать значок поиска: Показывать только значок поиска на панели задач
– Показать окно поиска: Показать полную панель поиска на панели задач
Показать, скрыть Cortana, представление задач
Cortana — ценный виртуальный помощник в Windows 10, а Task View — многозадачный менеджер, виртуальный рабочий стол. Если вы не используете эти две функции, вы можете отключить их, щелкнув правой кнопкой мыши Панель задач (первый) => снять отметку Показать кнопку Cortana/Показать кнопку просмотра задач (2). Чтобы отобразить две вышеуказанные утилиты, нужно просто сделать наоборот.
Перенесите любое приложение на панель задач
– Чтобы вывести приложение на панель задач, просто откройте меню «Пуск» (первый) => щелкните правой кнопкой мыши приложение, которое вы хотите поместить (2) => Более (3) => Брать на заметку (4).
– Для приложений, недоступных в меню «Пуск», откройте папку приложения, чтобы создать ярлык. Далее вы щелкаете правой кнопкой мыши по приложению (первый) => Брать на заметку (2).
И тогда приложение автоматически переместится на панель задач для вас.
2. Настройка темы
Скачивайте темы из Microsoft Store
Шаг 1: Щелкните правой кнопкой мыши на рабочем столе => Персонализируйте.
Шаг 2: Твой выбор Темы (первый) => выберите доступную тему Windows 10 (2). Если вам не нравятся доступные темы, вы можете загрузить их в магазине, нажав Получить больше тем в Microsoft Store (3).
Шаг 3: Вы выбираете любую тему, которая вам нравится, и нажимаете на эту тему.
Далее вы нажимаете Получать скачать тему на свой компьютер.
Шаг 4: После завершения загрузки нажмите Применять применить тему.
После применения темы новые обои, интерфейсы, цвета и системные звуки изменятся в соответствии с выбранной темой.
Настроить темы (темы) вручную
Xem Thêm : iPhone 14 của Apple sắp ra mắt liệu có đấu được điện thoại màn hình gập Samsung Galaxy Z Flip 4?
Вы получаете доступ к Темы (первый) и настроить один из 4 вариантов (2) после:
– Задний план: Изображение на заднем плане
– Цвет: Фоновый цвет
– Звуки: Системный звук
– Курсор мыши: Курсор.
Для фоновой части
Шаг 1: Вы нажимаете на Задний план (первый) выбрать обои с такими параметрами, как Рисунок (Рисунок), Сплошной цвет (Монохромный цвет), Слайд-шоу (обои меняются сами собой). Если вы выберете Рисунок или же Слайд-шоу тогда, пожалуйста, нажмите Просматривать (2) для выбора папок изображений/фотографий на компьютере.
Шаг 2: Вы прокручиваете вниз и устанавливаете дополнительные параметры, такие как Менять картинку каждые (первый) изменить время автоматического переключения обоев (если вы установили Задний план быть Слайд-шоу. Особенность Перемешать (2) автоматически перемешает фото (применимо только с опцией Задний план быть Слайд-шоу). Еще Выберите посадку (3) для выравнивания изображения, если оно слишком большое или слишком маленькое (применяется к обоим элементам Изображение, Слайд-шоу в Задний план).
Для цветной части
Шаг 1: Вы устанавливаете интерфейс по умолчанию как светлый или темный для Windows в разделе (первый). С интерфейсом на приложения в Windows настраивайте пожалуйста в разделе (2). Если вы хотите установить эффект прозрачности, включите и выключите переключатель в разделе Эффекты прозрачности (3).
Шаг 2: Вы прокручиваете вниз и устанавливаете дополнительные цвета для внешнего вида Windows. Если вы хотите, чтобы ваши цвета гармонировали с темой, тогда Автоматически выбирать цвет акцента из моего фона (первый) будет автоматически настроен для вас. Кроме того, вы можете выбрать свои собственные цвета в соответствии с вашими предпочтениями в цветовой палитре. (2).
Шаг 3: Если цветовая палитра вас не устраивает, то Пользовательский цвет (первый) поможет вам вручную настроить цвет и цветовую температуру соответственно. С разделом Показать акцентный цвет на следующих поверхностях (2) поможет вам применить цвет фона к таким элементам, как меню «Пуск», панель задач, центр действий или строка заголовка, граница окна.
Для раздела Звук
Предмет Звук сосредоточимся на звуковых эффектах системы, таких как предупреждающий звук, звук при включении машины… Сначала нажмите на нее. Звуковая схема (первый) для выбора образцов мелодий в Windows. Длинная таблица образцов звуковых эффектов (2) поможет вам использовать Windows с новым опытом благодаря пользовательским звукам. И если вы хотите слышать звук при перезагрузке компьютера, поставьте галочку Воспроизвести звук запуска Windows (3).
Для предмета Курсор мыши
Этот элемент позволяет настраивать красивые и причудливые шаблоны указателей мыши. Вам просто нужно выбрать шаблон указателя мыши в Настроить и Применять => ХОРОШО Вы уже очень хорошо настроили указатель мыши в Windows 10. Если вам нужно найти более красивые узоры указателя мыши, нажмите на следующую ссылку статьи и обратитесь к ней.
https://thuthuat123.com/tong-hop-con-tro-chuot-anime-cuc-dep/
Шаг 1: Щелкните правой кнопкой мыши на рабочем столе => Персонализируйте.
Xem Thêm : Top 5 phụ kiện đi kèm tốt nhất dành cho Airpods
Шаг 2: Вы переходите на карту Начинать (первый) и установите следующее вкл/выкл в соответствии с вашими предпочтениями.
Показать больше плиток на начальном экране: Показать больше живых титров в меню «Пуск». Это может привести к сворачиванию значков в меню «Пуск».
Показать список приложений в меню «Пуск»: отображает список установленных приложений в меню «Пуск».
Показать недавно добавленные приложения: Отображает вверху список приложений, которые вы только что установили на свое устройство, чтобы вы могли быстро получить доступ к этим приложениям без необходимости поиска.
Показать наиболее часто используемые приложения: Покажите, какие приложения вы открываете чаще всего, чтобы ускорить доступ.
Время от времени показывать предложения в меню «Пуск»: продвижение приложений, которые следует установить в Магазине. Вы должны отключить это, если вы не хотите видеть эту рекламу.
Используйте Пуск в полноэкранном режиме: При открытии меню «Пуск» оно будет отображаться в полноэкранном режиме, эта функция больше подходит для машин с сенсорными экранами.
Показать недавно открытые элементы в списке переходов…: Показать недавно открытые файлы или недавно просмотренные веб-страницы в списке переходов (небольшое диалоговое окно, которое появляется при наведении курсора на значок работающего приложения на панели задач). Если вы используете компьютер в одиночку, это нормально, но если это общий компьютер, вам следует отключить эту функцию, чтобы обеспечить конфиденциальность.
4. Создайте всегда открытую папку на рабочем столе с помощью Stardock Fences.
Во-первых, вам необходимо скачать и установить пробную версию Stardock Fences по следующей ссылке: https://www.stardock.com/products/fences/download
Шаг 1: Ты щелкните правой кнопкой мыши и парить сделать выбор. Затем вы отпускаете правую кнопку мыши, и появляется небольшое диалоговое окно, как показано ниже. Пожалуйста, нажмите на Создайте новый забор здесь.
Шаг 2: Далее вы называете (первый) => ХОРОШО (2) для создания открытой папки.
После открытия папки, как показано ниже, растяните и переместите папку в соответствующее место.
Шаг 3: Вы щелкаете правой кнопкой мыши по пустой области в Изгородь (первый) => новый (2) => Ярлык (3).
Шаг 4: Вы нажимаете Просматривать чтобы найти папку, содержащую приложение.
Далее вы выбираете приложение .exe (первый) => ХОРОШО (2) чтобы создать ярлык для этого приложения.
Шаг 5: Вы нажимаете следующий продолжить.
Шаг 6: Затем вы называете ярлык (первый) => финиш (2).
И, наконец, у нас будет очень уникальный ярлык, помещенный в открытую папку на рабочем столе. Вы можете создавать дополнительные ярлыки и другие открытые папки для более быстрого доступа к нужным приложениям.
С настройками интерфейса в Windows 10 вы определенно получите гораздо больше удовольствия от использования этой операционной системы, чем раньше. Удачи!
https://sites.google.com/view/dichvumuihuong
https://gab.com/dichvumuihuong
https://biztime.com.vn/dichvumuihuong
https://linktr.ee/dichvumuihuong
https://trello.com/u/dichvumuihuong
https://soundcloud.com/dichvumuihuong
https://www.reverbnation.com/dichvumuihuong
Nguồn: https://kenh7.vn
Danh mục: Công nghệ