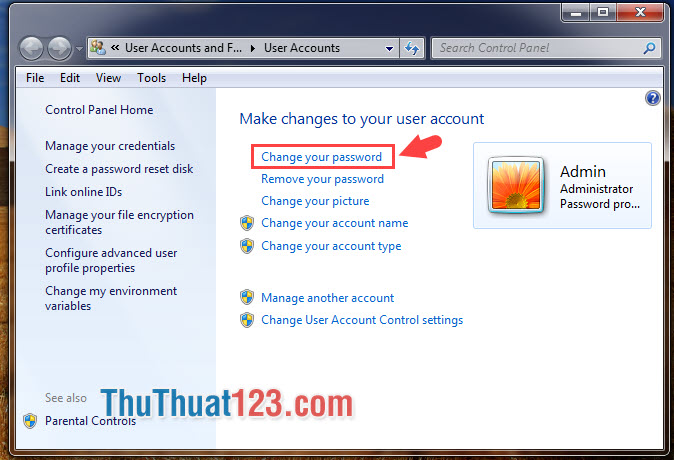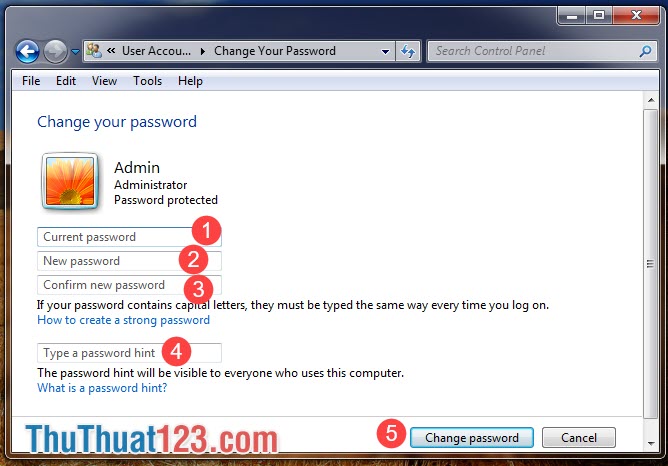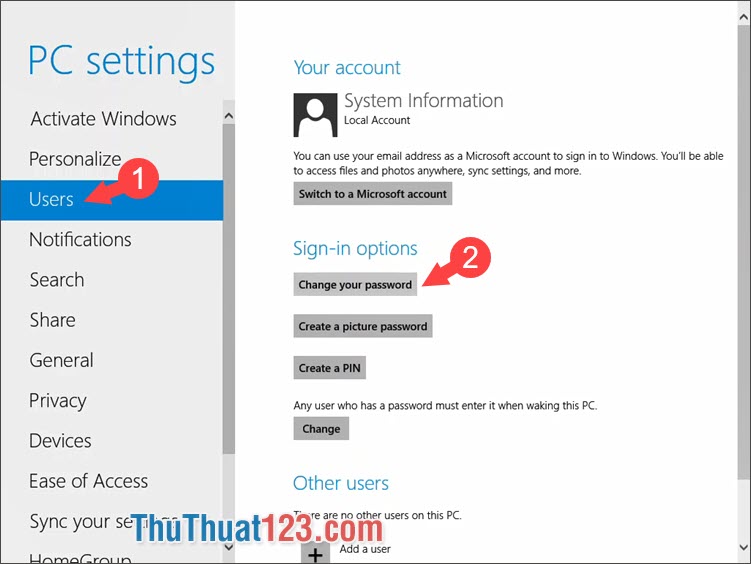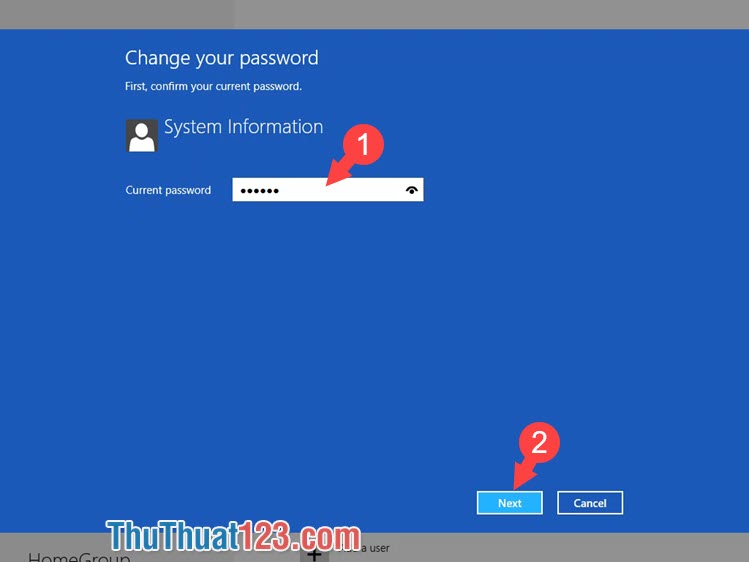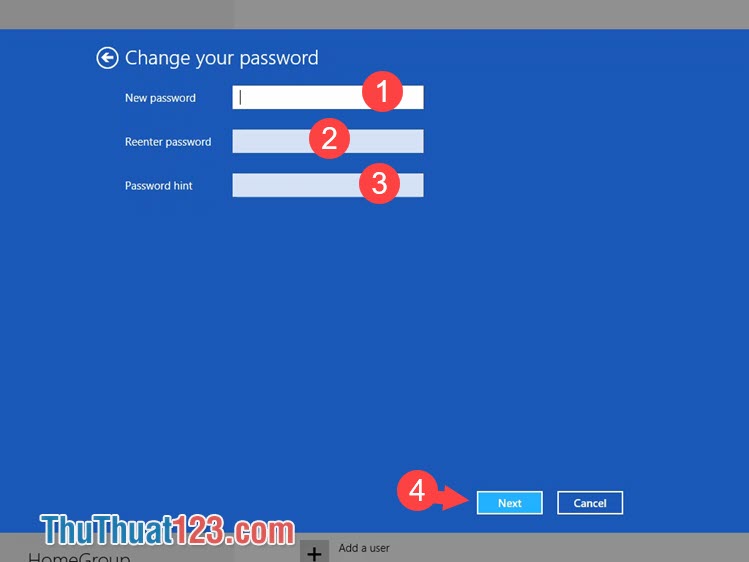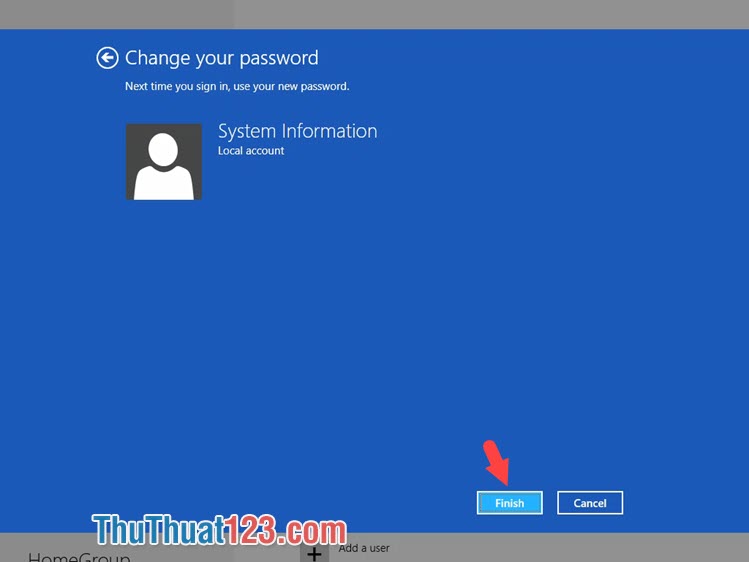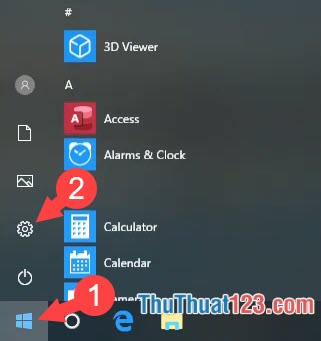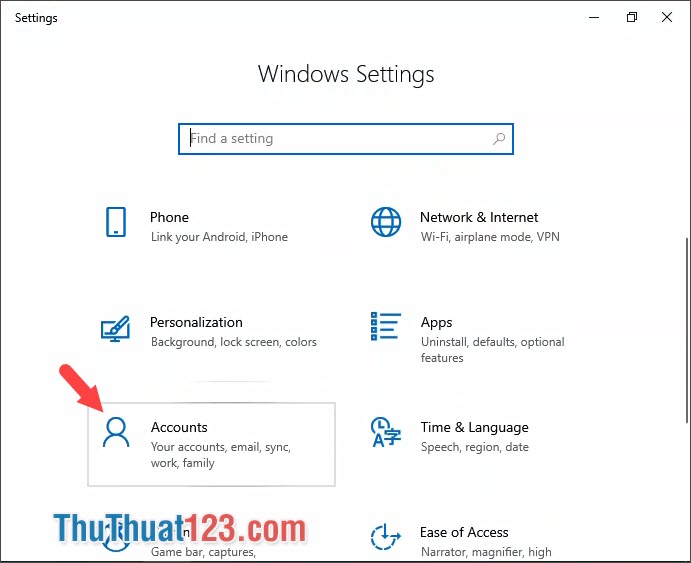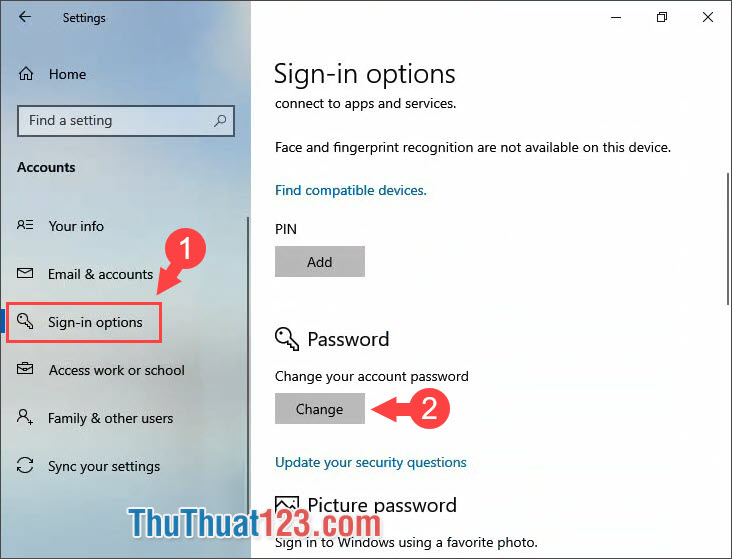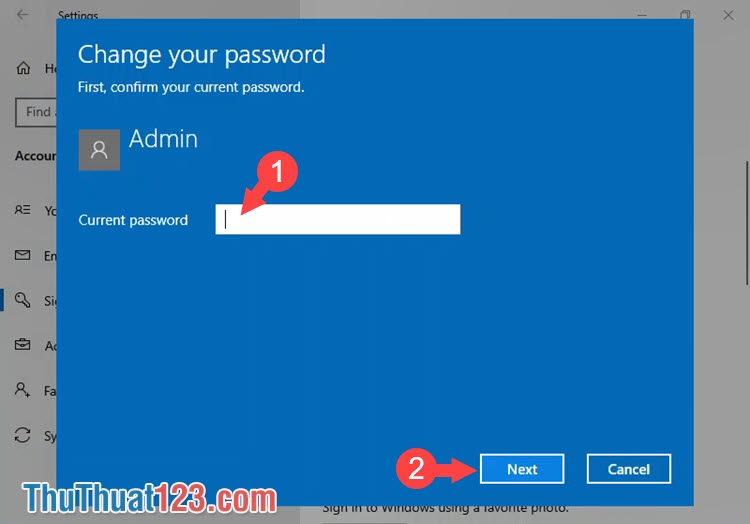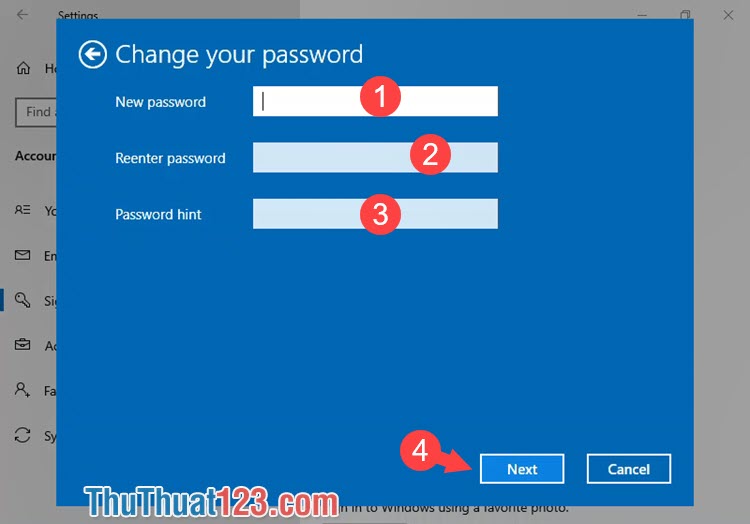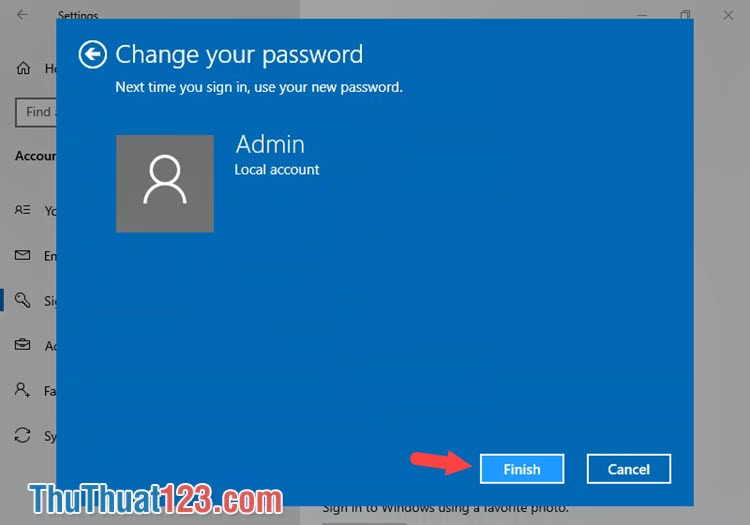Mục Lục
Thay đổi mật khẩu máy tính của bạn thường xuyên giúp chúng tôi cải thiện bảo mật và ngăn chặn truy cập trái phép vào máy tính của bạn. Nào, hãy cùng nhau tìm hiểu cách đổi mật khẩu máy tính Windows 7/8/10 trong bài viết tiếp theo nhé!
- Google hứng chịu chỉ trích vì sa thải 4 nhân viên
- Đánh giá tai nghe không dây Xiaomi Air 2: Đơn giản và tinh tế
- Máy tính Windows 10 bị “đơ” không tắt được? Nguyên nhân thường gặp và cách khắc phục
- Điện thoại AGM H5 Pro: Thiết kế siêu bền, pin cực trâu và ồn ào nhất?
- Lotus-Tự hào mạng xã hội của người Việt
1. Đổi mật khẩu máy tính Windows 7.
Bước 1: bạn nhấn nút Bắt đầu (đầu tiên) trên máy tính để bàn => nhấp vào hình đại diện (2) ở trên menu bắt đầu.
Bạn Đang Xem: Hướng dẫn cách đổi mật khẩu trên máy tính Win 10, 8, 7
Bước 2: Lựa chọn của bạn Thay đổi mật khẩu của bạn.
Bước 3: Bạn nhập mật khẩu cũ vào Mật khẩu hiện tại (đầu tiên). Sau đó nhập mật khẩu mới vào trường mật khẩu mới (2) và nhập lại mật khẩu mới vào Xác nhận mật khẩu mới (3) Xác nhận. Bạn có thể thêm nhiều tùy chọn mật khẩu trong tệp . Nhập gợi ý mật khẩu (4) Trong trường hợp bạn quên mật khẩu. Sau lần nhấp đó Đổi mật khẩu (năm) hoàn chỉnh.
2. Đổi mật khẩu máy tính Windows 8
Bước 1: Bạn di chuyển con trỏ chuột sang bên phải màn hình để Windows hiển thị công cụ Windows Settings. Sau đó, bạn chọn Cài đặt.
Bước 2: lựa chọn Thay đổi cài đặt máy tính.
Xem Thêm : YouTube trình làng thiết kế mới nhưng tại sao bị nhiều người chê?
Bước 3: Lựa chọn của bạn người dùng (đầu tiên) => Thay đổi mật khẩu của bạn (2).
Bước 4: Nhập mật khẩu hiện tại của bạn và nhấp vào tiếp theo.
Bước chân năm: Bạn đang nhập mật khẩu mới vào mật khẩu mới (đầu tiên)và nhập lại mật khẩu để xác nhận trong nhập lại mật khẩu (2). Bạn nên viết một vài dòng gợi ý mật khẩu trong trường hợp bạn quên nó trong tệp . Gợi ý mật khẩu (3). Sau đó nhấn vào tiếp theo hoàn chỉnh.
Bước 6: Cuối cùng bạn bấm sự kết thúc để hoàn tất việc thay đổi mật khẩu.
3. Đổi mật khẩu trong Windows 10
Bước 1: bạn nhấn nút Bắt đầu (đầu tiên) => chọn Cài đặt (2).
Bước 2: Bạn chọn một sản phẩm tài khoản.
Xem Thêm : Lợi ích bất ngờ ở sạc không dây giúp cuộc sống dễ dàng hơn
Bước 3: Lựa chọn của bạn Tùy chọn đăng nhập (đầu tiên) => Chỉnh sửa (2).
Bước 4: Bạn nhập mật khẩu hiện tại (đầu tiên) của bạn và sau đó nhấp vào tiếp theo (2).
Bước 5: Bạn đặt mật khẩu mới trong mật khẩu mới (đầu tiên) và nhập lại mật khẩu vào nhập lại mật khẩu (2). Nếu bạn hay quên mật khẩu, chúng ta nên ghi vài dòng gợi ý mật khẩu vào mục Gợi ý mật khẩu (3). Sau đó, bạn nhấn tiếp theo (4) hoàn chỉnh.
Bước 6: Và cuối cùng bạn bấm sự kết thúc hoàn chỉnh.
Sau khi đọc bài viết này, bạn sẽ thấy việc thay đổi mật khẩu Windows dễ dàng như thế nào! Hãy thay đổi mật khẩu thường xuyên để bảo vệ máy tính của bạn khỏi bị truy cập trái phép! Chúc may mắn!
Có thể bạn quan tâm
Hoàng Hà HOME – Đơn Vị Cung Cấp Nội Thất Tại Hà Nội
- https://www.blogger.com/profile/01987515878363580701
- https://twitter.com/hoanghahome
- https://www.linkedin.com/in/hoanghahome/
- https://folkd.com/user/hoanghahome
- https://sites.google.com/view/hoanghahome
- https://about.me/hoanghahome
- https://www.pinterest.com/hoanghahome/
- https://www.youtube.com/@hoanghahome
- https://hoanghahome.wordpress.com/
- https://en.gravatar.com/hoanghahome
- https://issuu.com/hoanghahome
- https://www.facebook.com/noithathoanghahome
- https://www.reddit.com/user/hoanghahome
- https://hoanghahome.tumblr.com/
- https://www.instapaper.com/p/hoanghahome
- https://gab.com/hoanghahome
- https://www.mixcloud.com/hoanghahome/
- https://www.metal-archives.com/users/hoanghahome
- https://www.myminifactory.com/users/hoanghahome
- https://community.windy.com/user/ho%C3%A0ng-h%C3%A0-home
- https://biztime.com.vn/hoanghahome
- linktr.ee/hoanghahome
- https://startupmatcher.com/p/honghhome
- https://vhearts.net/hoanghahome
- https://www.speedrun.com/user/hoanghahome
- https://pubhtml5.com/homepage/whqpr/
- https://www.mobygames.com/user/sheet/userSheetId,962044/
- https://hearthis.at/hoang-ha-home/set/hoang-ha-home-don-vi-cung-cap-noi-that-tai-ha-noi/
Nguồn: https://kenh7.vn
Danh mục: Công nghệ