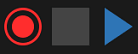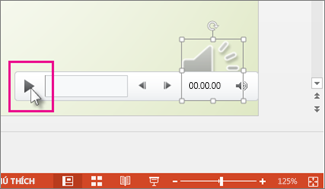Mục Lục
Việc giáo viên sử dụng tường thuật và thời gian trình bày có thể giúp giáo viên nâng cao hiệu quả của các bài thuyết trình cả trực tuyến và trên máy tính. Nếu máy tính của bạn có card âm thanh, micrô, loa và webcam (không bắt buộc)giáo viên có thể ghi lại các trang chiếu PowerPoint của riêng họ và ghi lại lời tường thuật, thời gian trang chiếu và chữ viết tay trên đó.
1. Bật ghi âm trên băng: trên băng giáo viên chọn Tệp> Cài đặt. Trong hộp thoại Thông sốnhấp chuột Tuy Biên ruy-băng bảng điều khiển bên trái> đánh dấu ghi âm trong khung bên phải
Bạn Đang Xem: Recording một slide Powerpoint với lời tường thuật – Cẩm nang Dạy học

2. Để bắt đầu quay, hãy chọn Ghi lại trình chiếu chuyển hướng ghi âm thu băng

- Ghi từ trang chiếu hiện tại: Bắt đầu ghi từ trang chiếu hiện tại.
- Recording form Start: Bắt đầu ghi từ đầu slide.
3. Sau đó, một cửa sổ ghi âm sẽ xuất hiện với các nút điều khiển như: bắt đầu ghi âm, tạm dừng và dừng ghi âm.
Nhấn nút tròn màu đỏ (hoặc R trên bàn phím của bạn) để bắt đầu ghi âm > sau 3 giây, quá trình ghi âm sẽ bắt đầu.

- Trang trình bày hiện tại được hiển thị trong khung chính của cửa sổ ghi.
- Giáo viên có thể dừng ghi âm bất cứ lúc nào bằng cách nhấn Alt+S trên bàn phím.
- Nhấp vào các mũi tên trên màn hình để chuyển sang trang chiếu tiếp theo hoặc trước đó.
- PowerPoint trong Microsoft 365 tự động ghi lại thời gian giáo viên dành cho mỗi trang chiếu.
- Giáo viên có thể ghi lại âm thanh hoặc video khi trình chiếu phát. Các nút ở góc dưới bên phải của cửa sổ cho phép bạn bật hoặc tắt chế độ xem trước micrô, máy ảnh và máy ảnh:
- Nếu giáo viên sử dụng bút, bút tô sáng hoặc tẩy, PowerPoint cũng sẽ ghi lại những thao tác đó trong video.
- Nếu giáo viên viết báo cáo của mình (bao gồm cả âm thanh và văn bản viết tay), PowerPoint sẽ xóa tường thuật đã ghi trước đó (bao gồm âm thanh và chữ viết tay) trước khi giáo viên bắt đầu ghi chép.
- Giáo viên cũng có thể ghi lại bằng cách nhấp vào Trình chiếu > Ghi lại trình chiếu. Bạn có thể chọn một công cụ (bút, tẩy hoặc bút tô sáng) từ thanh công cụ ngay bên dưới trang chiếu hiện tại. Ngoài ra còn có các hộp chọn màu để thay đổi màu mực.
- Để kết thúc ghi âm, nhấn nút. Dừng lại Quảng trường (hoặc nhấn S trên bàn phím của bạn). Khi giáo viên ghi xong lời tường thuật, một hình thu nhỏ sẽ xuất hiện ở góc dưới bên phải của các trang chiếu đã ghi. Hình ảnh là biểu tượng âm thanh hoặc nếu webcam được bật trong khi ghi, thì đó là hình ảnh tĩnh nhận được từ webcam.
. Thời gian trình chiếu đã ghi được lưu tự động.
Trong quá trình này, nội dung do giáo viên ghi lại sẽ được nhúng vào từng trang chiếu và bản ghi có thể được phát lại trong một trình chiếu. Quá trình ghi này không tạo ra một tập tin video. Tuy nhiên, nếu bạn cần một tệp video, bạn vẫn có thể lưu nó dưới dạng tệp video.
Xem trước slide đã ghi
trên tab Trình chiếunhấp chuột Đầu tiên hoặc Từ trang trình bày hiện tại.
Xem Thêm : Hướng dẫn sử dụng tính năng Breakout rooms trong Google Meet –
Trong khi phát lại, các hiệu ứng hoạt hình, chữ viết tay, âm thanh và video sẽ phát đồng bộ.

Bản xem trước âm thanh đã ghi
Trong cửa sổ ghi âmnút phát để xem trước
Ở chế độ xem thongbấm vào biểu tượng âm thanh ở góc dưới bên phải của trang chiếu, rồi bấm Chơi. (Giáo viên sẽ không nhìn thấy hình ảnh động hoặc chữ viết tay được ghi lại khi xem trước từng âm thanh theo cách này.)
Đặt thời gian cho slide
PowerPoint Microsoft 365 sẽ tự động ghi lại thời gian khi giáo viên thêm tường thuật hoặc giáo viên có thể đặt thời gian cho các trang chiếu tường thuật của họ theo cách thủ công.
- Ở chế độ xem thông thường, hãy bấm vào trang chiếu mà bạn muốn đặt thời gian trình chiếu.
- trên tab chuyển tiếptrong một nhóm thời gianDưới Xem trước trang chiếukiểm tra hộp Sau đó sau đó nhập số giây giáo viên muốn slide hiện trên màn hình. Lặp lại quy trình cho từng trang chiếu mà bạn muốn đặt thời gian. Nếu bạn muốn trang chiếu tiếp theo xuất hiện khi nhấp hoặc tự động sau một số giây đã chỉ định, tùy theo điều kiện nào đến trước, hãy chọn cả hai hộp. Bằng cách nhấp chuột và Sau đó . Giáo viên có thể đặt thời gian theo cách thủ công để cắt phần cuối của đoạn trang chiếu đã ghi.
Xóa thời gian hoặc tường thuật
Chỉ huy Trong suốt được sử dụng để loại bỏ thời gian hoặc tường thuật mà giáo viên không cần hoặc muốn thay thế bằng một phiên bản mới
Trong cửa sổ ghi, nhập lệnh “Xóa”. nằm ở trường trên cùng của cửa sổ, cho phép giáo viên thực hiện
- Xóa các mục trên slide hiện tại
- Xóa các mục trên tất cả các slide
Ở chế độ xem bình thường, lệnh Clear cho phép giáo viên:
- Xóa thời gian trên slide hiện được chọn
- Loại bỏ thời gian trên tất cả các slide cùng một lúc
- Xóa tường thuật trên trang chiếu hiện được chọn
- Xóa tường thuật trên tất cả các trang chiếu cùng một lúc
- Nếu bạn không muốn xóa tất cả định giờ hoặc nhận xét trên một trang chiếu, hãy mở trang chiếu cụ thể có định giờ hoặc nhận xét mà bạn muốn xóa.
- trên tab ghi âmnhấp vào nút Ghi trình chiếu > Xóa, sau đó chọn lệnh xóa thích hợp.

Tắt tính giờ hoặc tắt tường thuật và chữ viết tay
Xem Thêm : 7 loại kính thông minh cho bạn trải nghiệm cảm giác lạ: Nghe nhạc, chụp ảnh và hơn thế nữa
Sau khi giáo viên ghi lại các trang chiếu của họ trong Powerpoint 365, tất cả thời gian, hành động và âm thanh mà họ đã thực hiện sẽ được lưu trên các trang chiếu riêng biệt. Tuy nhiên, giảng viên cũng có thể tắt chúng đi nếu muốn xem slide bình thường.
- Để tắt đồng bộ hóa trang trình bày đã ghi: trên tab Trình chiếubỏ chọn Sử dụng thời gian
.
- Để tắt tường thuật và chữ viết tay đã ghi: trên tab Trình chiếubỏ chọn chơi truyện
.
Đăng bài viết để chia sẻ với người khác
Sau khi chỉnh sửa bản ghi theo ý thích của mình, giáo viên có thể cung cấp bản ghi cho học viên hoặc đồng nghiệp bằng cách phát hành bản ghi đó lên Microsoft Stream.
- trên tab ghi âmlựa chọn Đăng lên luồng.
- Nhập tiêu đề và mô tả cho video.
- Đặt các tùy chọn khác, bao gồm cả việc có cho phép chia sẻ với những người khác trong tổ chức của bạn xem video này hay không > Nhấp vào Xuất bản để xuất bản.

Như vậy, thầy cô đã hoàn thành việc xuất bản video của mình lên Microsoft Stream và có thể sử dụng lại bất cứ lúc nào.
Tạo phụ đề chi tiết
Để làm cho video giáo viên dễ tiếp cận và thú vị hơn bằng cách chèn phụ đề, hãy tham khảo bài viết sau:
Hướng dẫn tạo phụ đề tự động với Microsoft Stream
Billy Nguyễn

Nguồn: https://kenh7.vn
Danh mục: Công nghệ