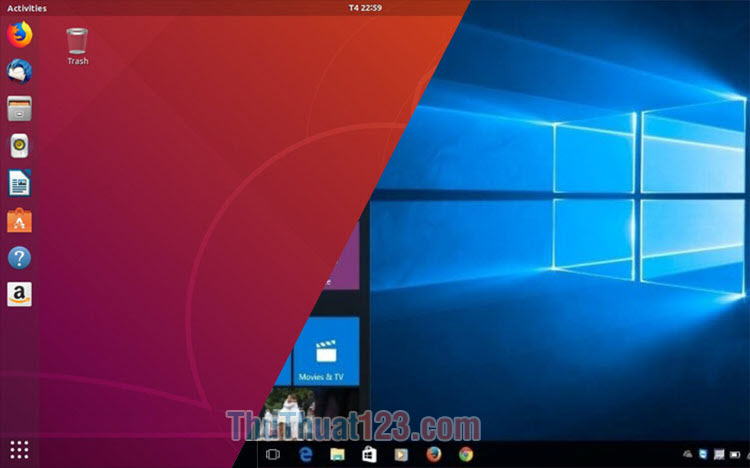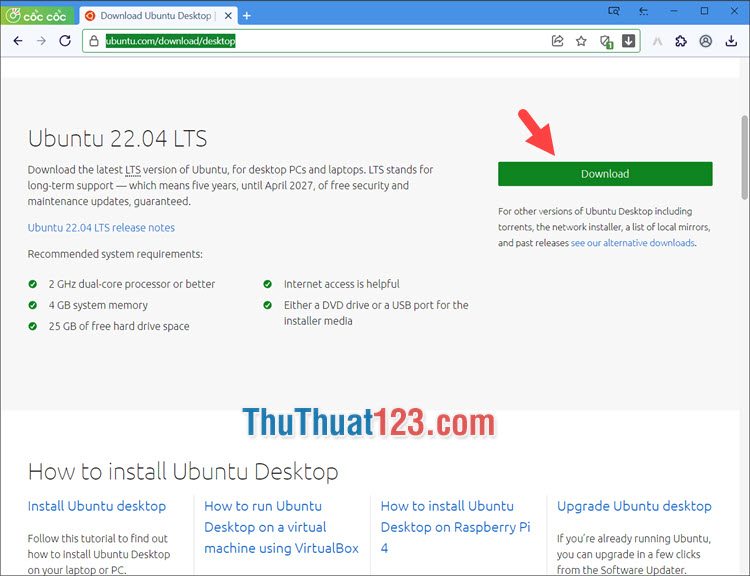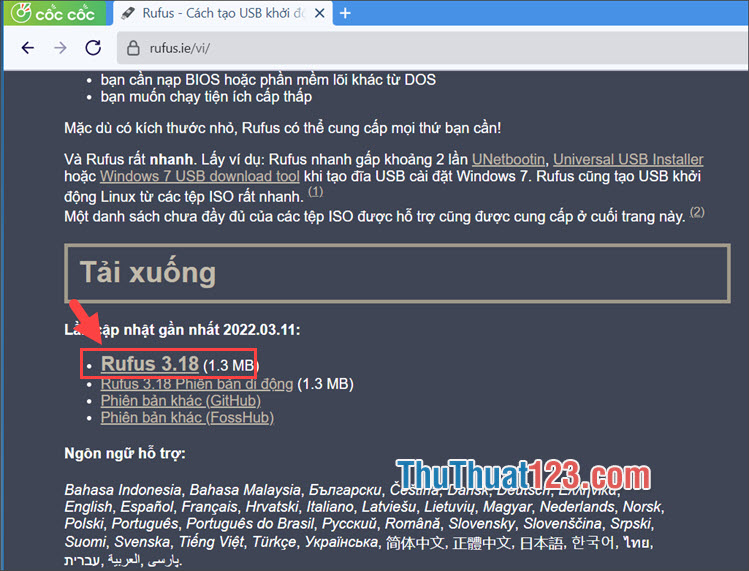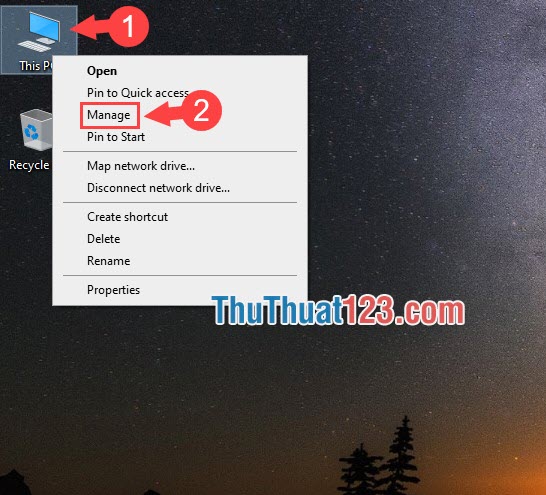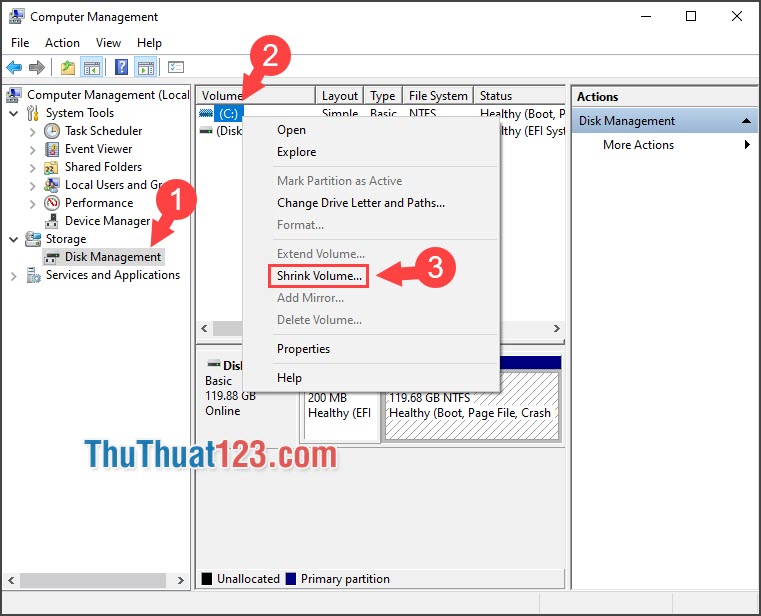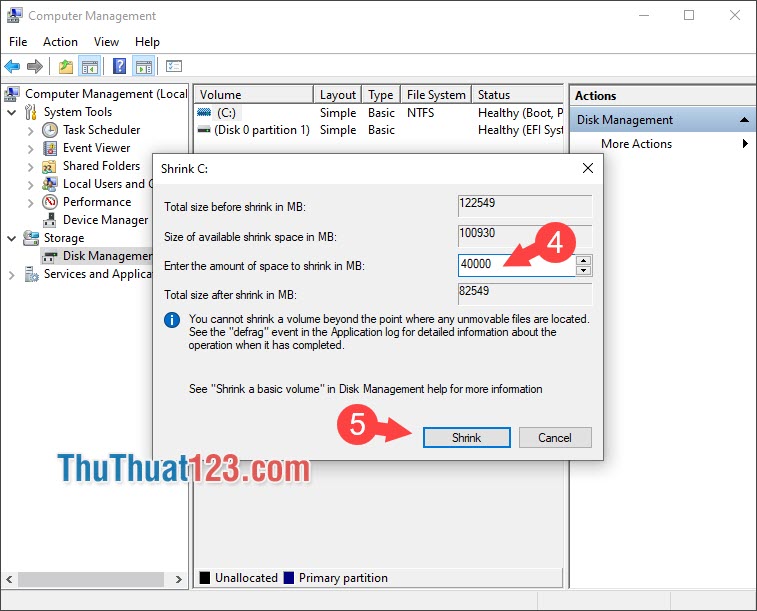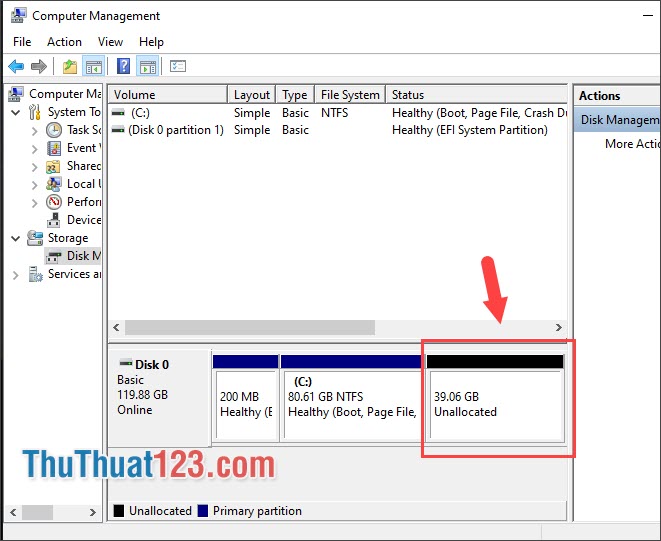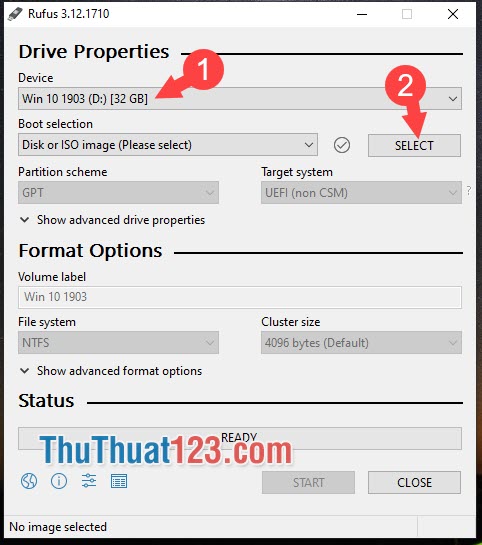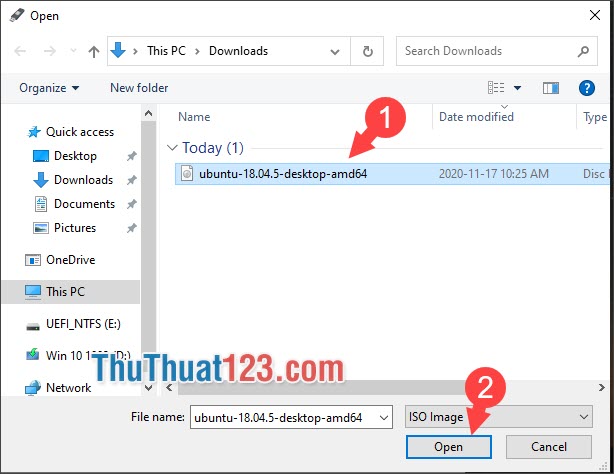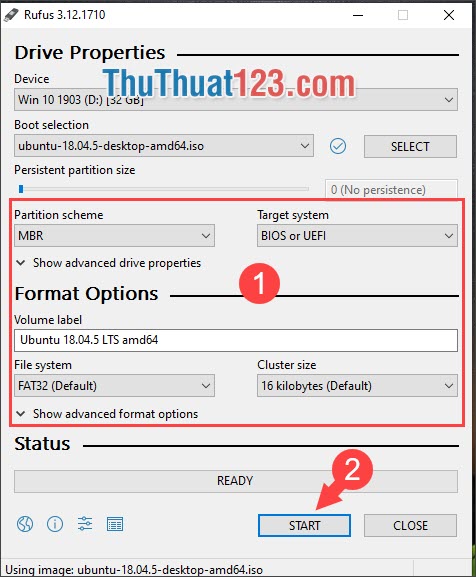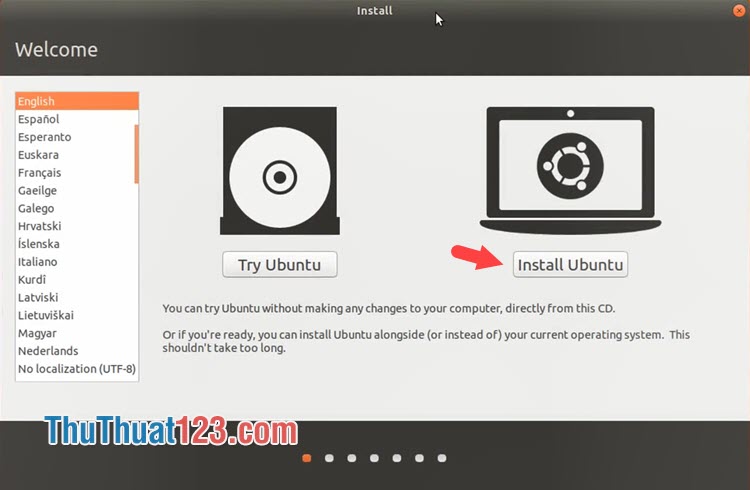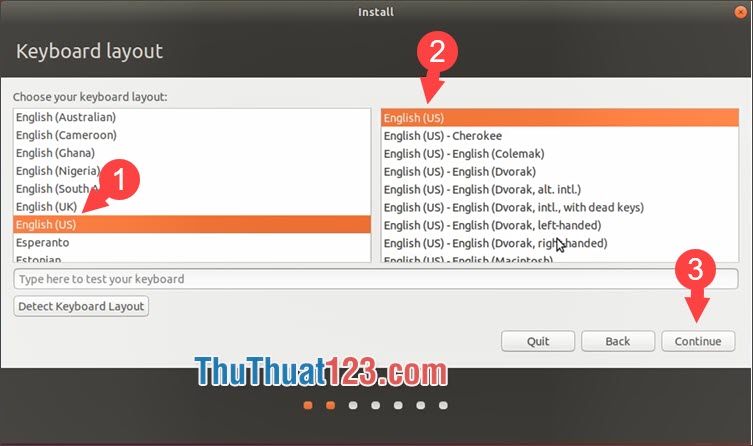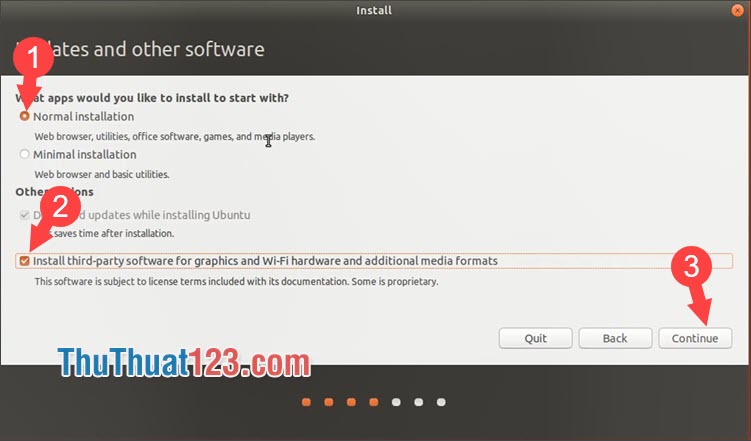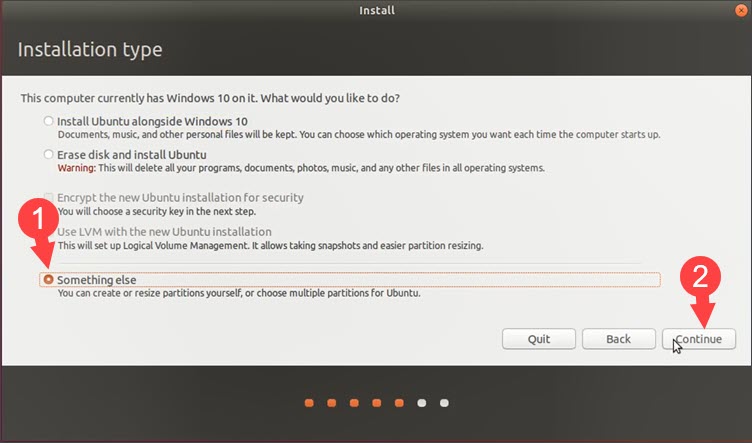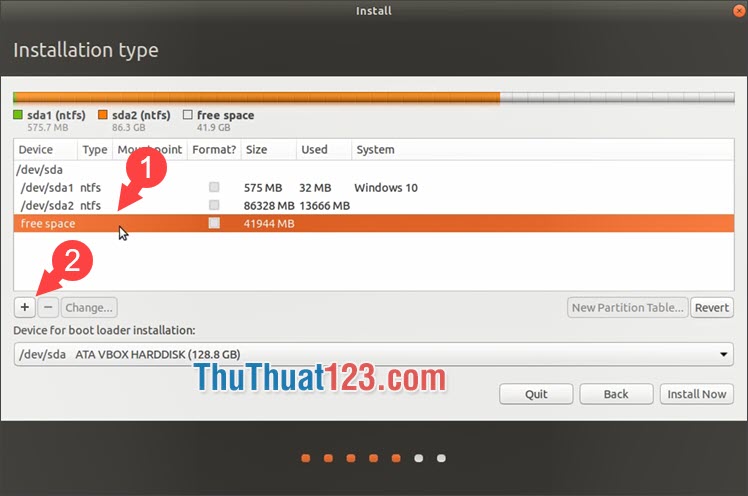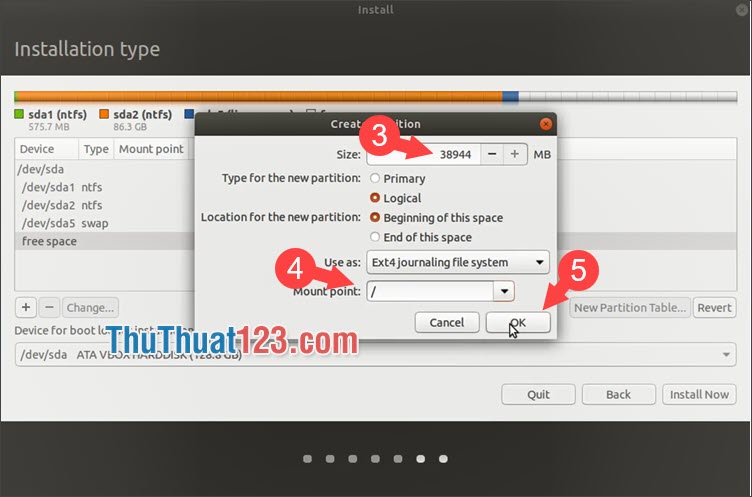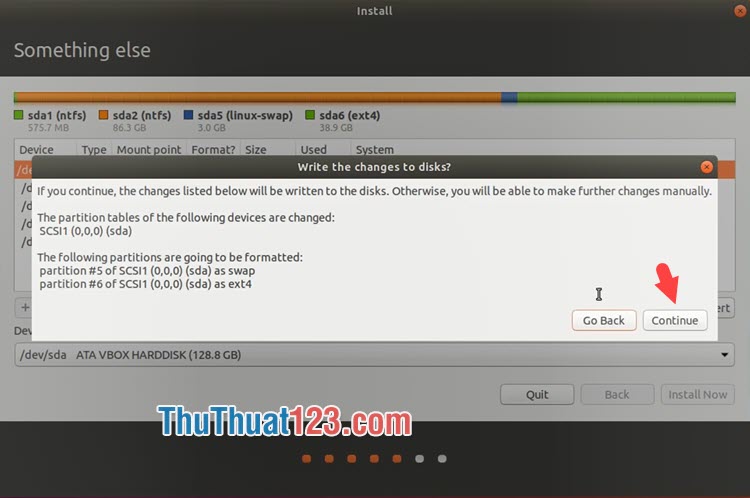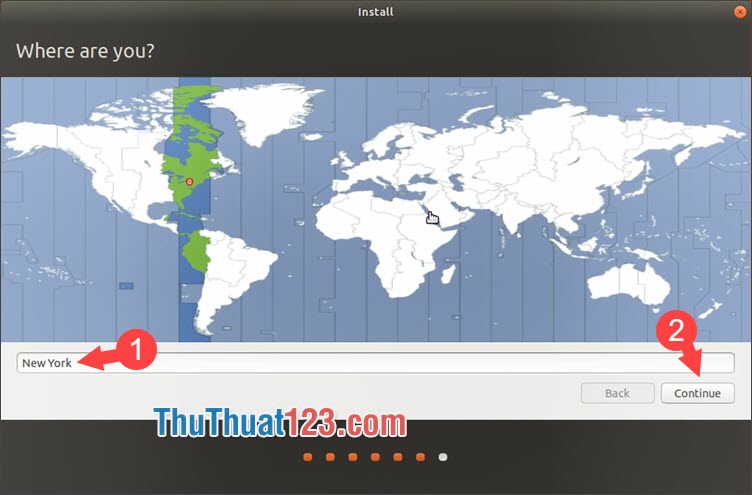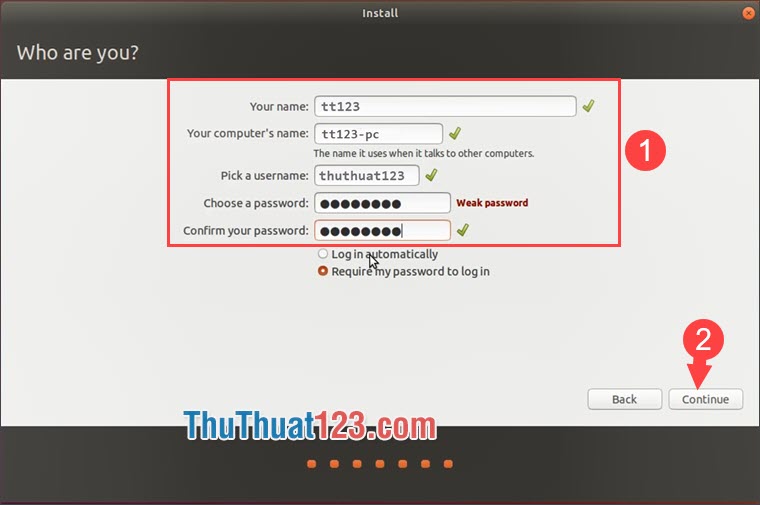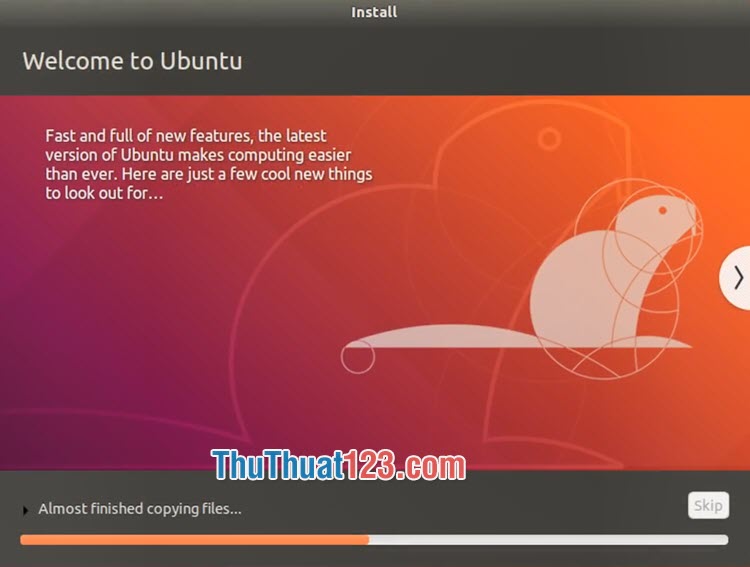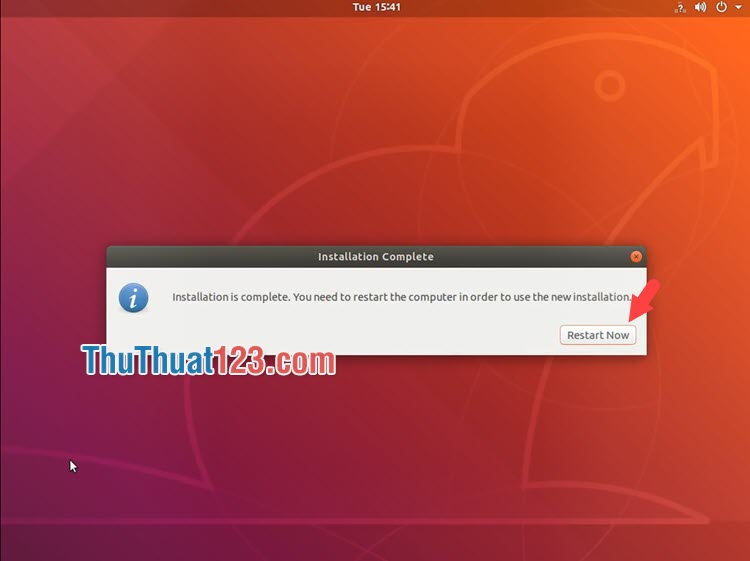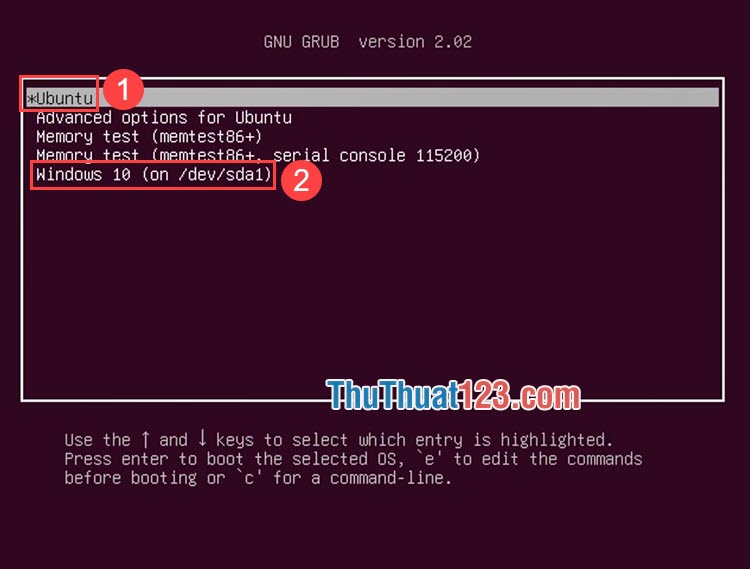Mục Lục
Ubuntu là một hệ điều hành nguồn mở và miễn phí, hoạt động dễ dàng và có thể được cài đặt song song với các hệ điều hành khác. Trong hướng dẫn dưới đây, hãy cùng tìm hiểu cách cài đặt Ubuntu cùng với Windows 10!
- 10 ứng dụng học tập vừa học vừa chơi tốt nhất cho bé – Vui học mỗi ngày, bé càng thông minh!
- 5 tai nghe khử ồn tốt nhất 2019
- Giới thiệu bộ kĩ năng và hướng lên đồ cho Rafaela – Mobile Legends (Bang Bang)
- Dịch vụ viết bài chuẩn SEO giá rẻ, uy tín, chất lượng hoàn hảo
- Review Apple iPhone 12 Pro Max: Trải nghiệm camera cực đỉnh!
1. Chuẩn bị
– Bộ nhớ USB 4 GB trở lên.
Bạn Đang Xem: Hướng dẫn cài Ubuntu song song với Win 10
– Trình cài đặt Ubuntu. Liên kết tải xuống trên trang Tải xuống máy tính để bàn Ubuntu
Tiếp theo, bạn click vào Tải xuống để tải xuống tệp ISO cài đặt Ubuntu mới nhất.
– Phần mềm Rufus. Liên kết tải xuống Rufus Liên kết tải xuống
Tiếp theo, cuộn xuống và nhấp vào liên kết tải xuống.
2. Phân vùng ổ đĩa cài Ubuntu trên Windows 10.
Bước 1: Bạn nhấp chuột phải vào máy tính này (đầu tiên) => cai trị (2).
Bước 2: lựa chọn Quản lý đĩa (đầu tiên) => nhấp chuột phải vào ổ đĩa CŨ (2) => Giảm âm lượng… (3).
Xem Thêm : BlackBerry sẽ tung ra điện thoại 5G trong năm 2022 – Có thể trở lại thời hoàng kim?
Sau đó, bạn thiết lập một vị trí cho đĩa cài đặt Ubuntu. (4) => Cắt giảm (năm).
Sau đó, bạn sẽ thấy phần Chưa phân bổ được tạo ra như dưới đây:
3. Tạo USB cài đặt Ubuntu
Bước 1: Bạn mở Rufus, chọn USB (đầu tiên) => Chọn (2) để chọn file ISO cài đặt Ubuntu trên máy tính.
Bước 2: Bạn chọn file ISO của Ubuntu (đầu tiên) => mở (2).
Bước 3: Bạn thiết lập thêm tùy chọn như hình bên dưới. (đầu tiên) => Bắt đầu (2) Tải về.
4. Cài đặt Ubuntu cùng với Windows 10
Bước 1: Bạn khởi động lại máy và boot từ USB cài đặt Ubuntu. Tiếp theo bạn bấm Cài đặt Ubuntu để cài đặt Ubuntu.
Bước 2: Bạn đặt ngôn ngữ chính (đầu tiên)chọn phương thức nhập liệu (2) => Loại hiện tại (3).
Bước 3: lựa chọn Cài đặt điển hình (đầu tiên) => Cài đặt bên thứ ba… (2) => Loại hiện tại (3).
Bước 4: lựa chọn Một cái gì đó khác (đầu tiên) cài đặt Ubuntu vào phân vùng trống bạn tạo => Loại hiện tại (2).
Xem Thêm : Clip TV Box : Mang truyền hình đẳng cấp tới gia đình bạn
Bước 5: Bạn bấm vào một phần nơi miễn phí (đầu tiên) => click vào dấu (+) (2).
Sau đó, bạn thiết lập một vị trí cho đĩa cài đặt Ubuntu. (3) => đặt Điểm đính kèm được / (4) => VÂNG (năm).
Nhấn Loại hiện tại tiếp tục.
Bước 7: Bạn đặt múi giờ (đầu tiên) => Loại hiện tại (2).
Bước 8: Bạn thiết lập một tài khoản và mật khẩu cho Ubuntu (đầu tiên) => Loại hiện tại (2).
Sau đó, quá trình cài đặt sẽ diễn ra.
Bước 9: Khi quá trình cài đặt hoàn tất và Ubuntu đã khởi động, bạn sẽ được nhắc khởi động lại. Ấn Độ Tải lại ngay để khởi động lại máy.
Sau khi khởi động lại máy, bạn sẽ thấy menu khởi động có chứa tùy chọn Ubuntu (đầu tiên) và cửa sổ 10 (2) như bên dưới là thành công.
Với các bước thiết lập nhanh chóng và gọn nhẹ, bạn có thể dễ dàng sử dụng 2 hệ điều hành song song là Windows 10 và Ubuntu. Chúc may mắn!
(function(d, s, id) {
var js, fjs = d.getElementsByTagName(s)[0];
if (d.getElementById(id)) return;
js = d.createElement(s); js.id = id;
js.src = “//connect.facebook.net/vi_VN/sdk.js#xfbml=1&version=v2.10&appId=1915424585363705”;
fjs.parentNode.insertBefore(js, fjs);
}(document, ‘script’, ‘facebook-jssdk’));
Nguồn: https://kenh7.vn
Danh mục: Công nghệ