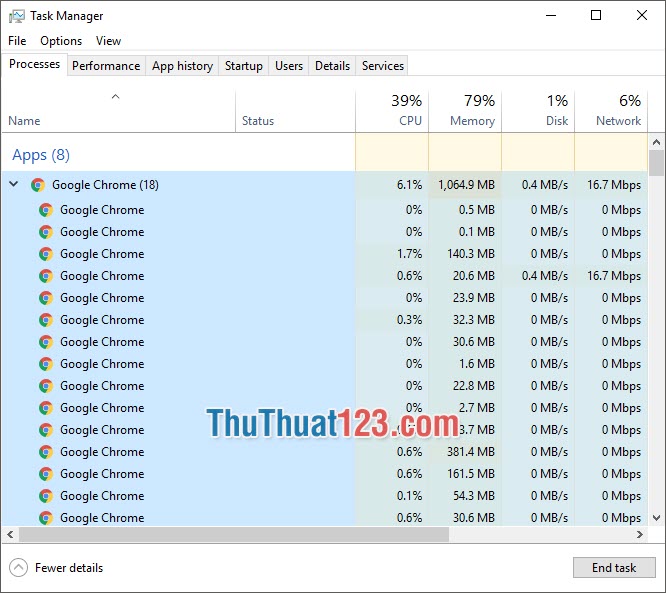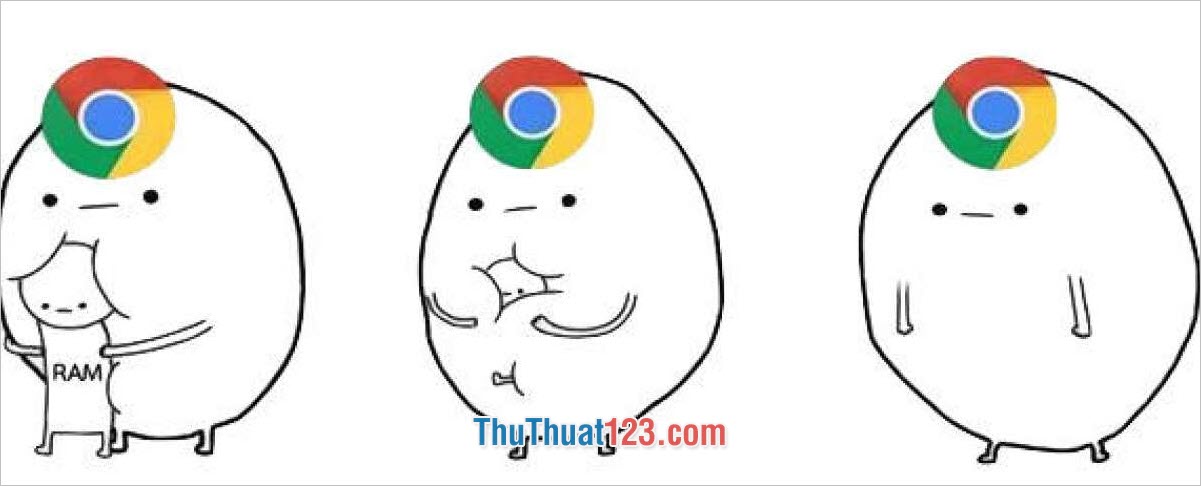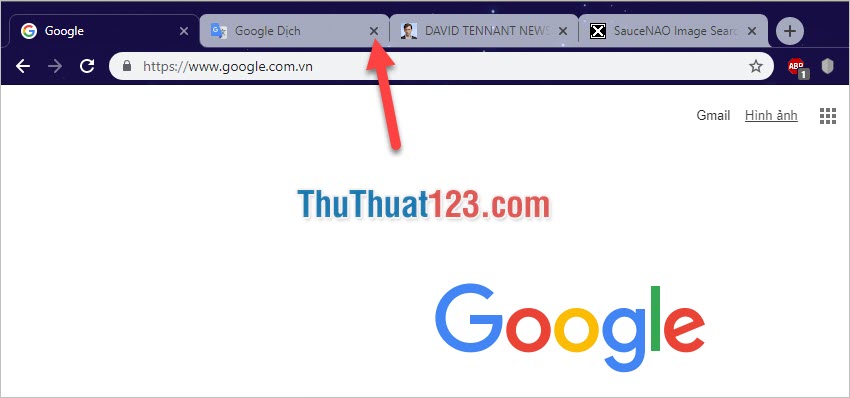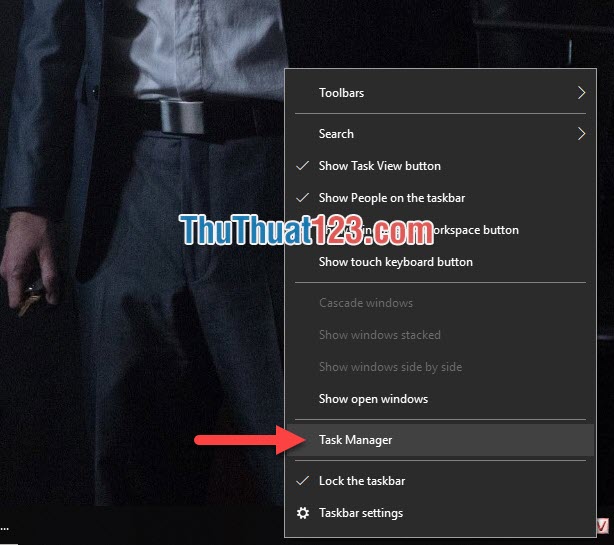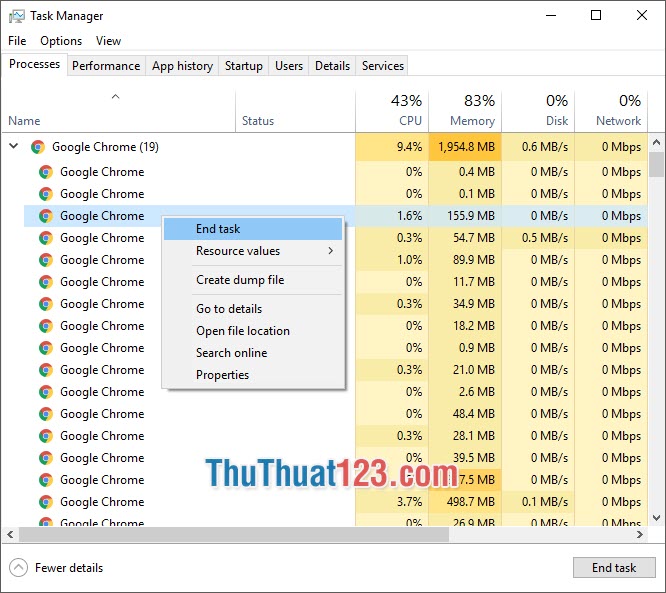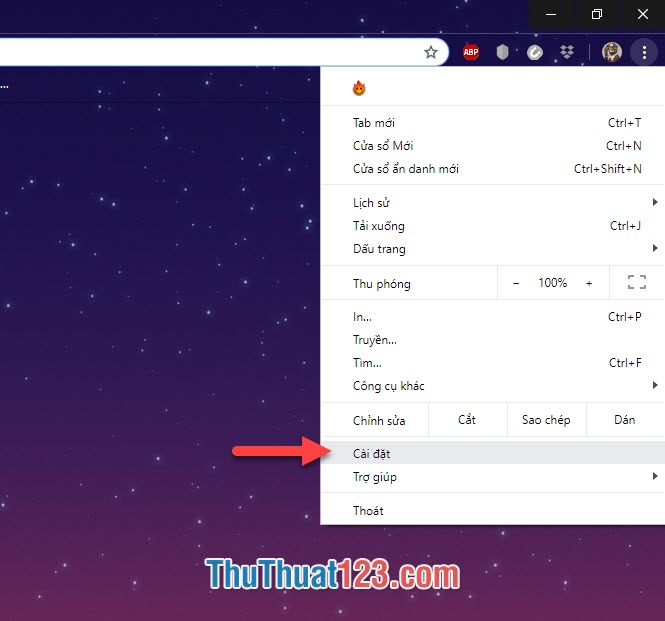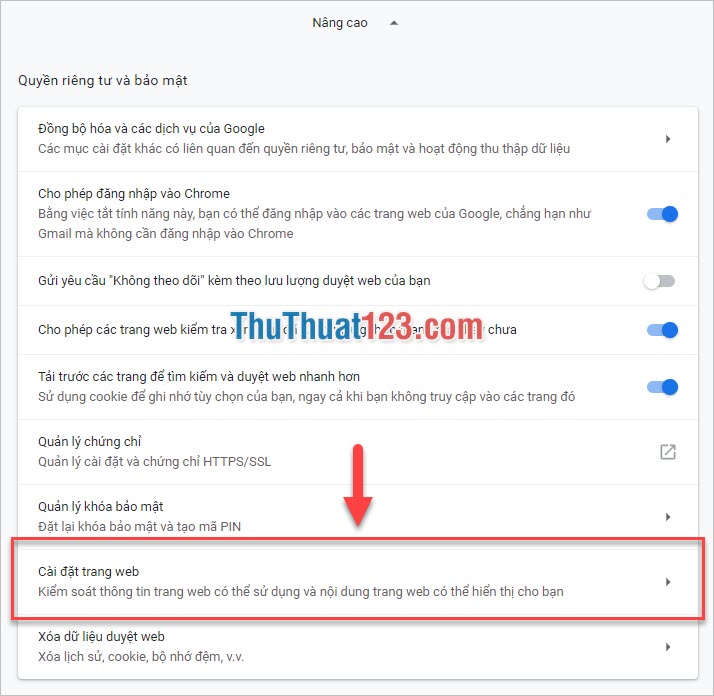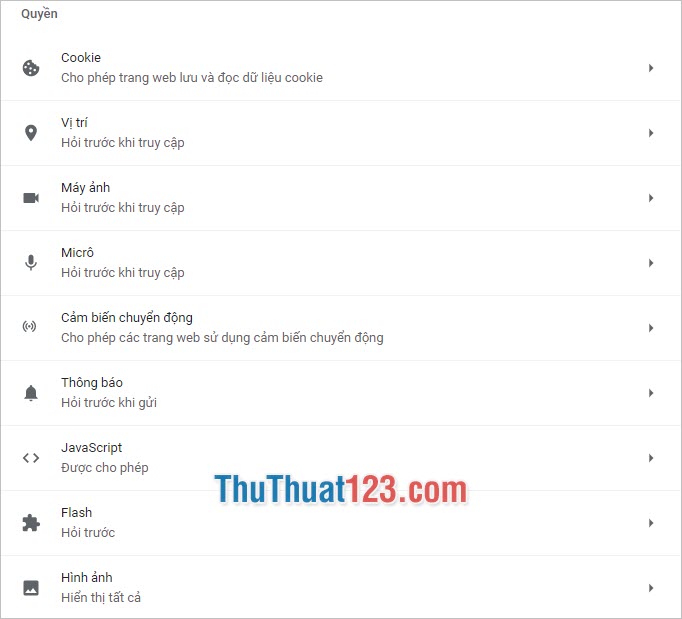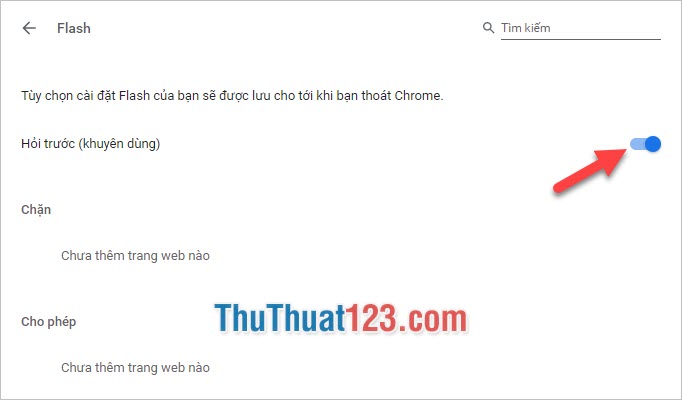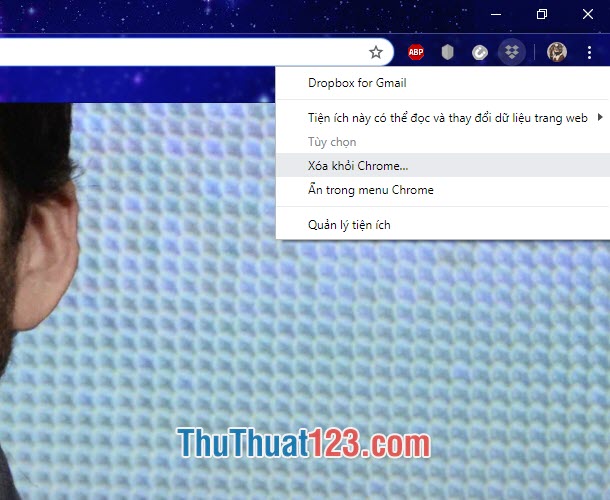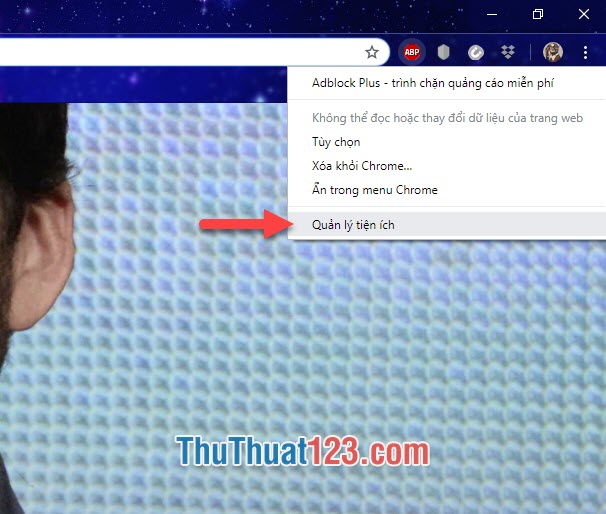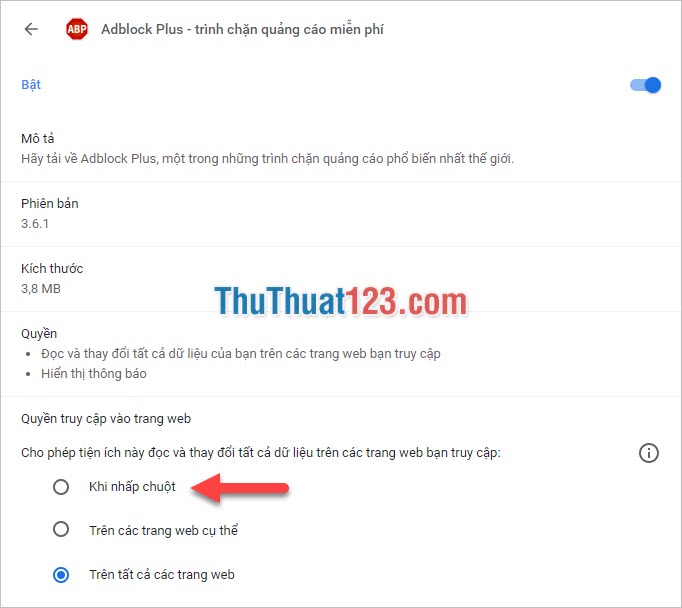Mục Lục
- 7 điểm vượt trội của điện thoại Xiaomi Mi 9 SE không thể nào bỏ qua
- Powerbeats Pro mới, kết quả sự hợp tác giữa Apple và Beats
- Những điểm mình thích nhất sau khi nâng cấp
- Cách sửa lỗi font chữ trong Word tự động cực nhanh chóng, đơn giản – Cẩm nang Dạy học
- Nguyên tắc thiết kế Slide chuyên nghiệp trong Powerpoint
Trình duyệt Chrome là một trong những trình duyệt thân thiện với người dùng và phổ biến trong cộng đồng người tiêu dùng công nghệ Việt Nam. Nhưng Chrome có một tệ nạn không thể phủ nhận là ngốn RAM rất nặng. Hôm nay, ThuTuat123.com Trong bài viết tiếp theo mình sẽ hướng dẫn các bạn cách khắc phục tình trạng ngốn RAM của Chrome.
1. Lý do Chrome ngốn RAM
Bạn đã bao giờ thử nghiệm sử dụng cùng một trình duyệt Chrome và FireFox để mở cùng một tab và truy cập địa chỉ chưa. Mặc dù cùng một nội dung đang được truy cập, nhưng khi xem mức sử dụng RAM bên trong Quản lý công việc Bạn có thấy rằng Chrome ngốn nhiều RAM hơn FireFox không?
Bạn Đang Xem: Chrome ngốn ram? Đã có cách khắc phục bằng thủ thuật sau đây
Điều này là do Chrome hoạt động khác với các trình duyệt khác. Chrome là một trình duyệt web dựa trên Chromium. Không giống như các phần mềm khác chỉ cần một lượng RAM nhất định để chạy, Chrome khác ở chỗ nó yêu cầu máy tính của bạn cung cấp RAM cho từng tab riêng lẻ. Vì vậy, khi bạn mở Quản lý công việc Để kiểm tra dung lượng RAM khi sử dụng máy tính, bạn sẽ thấy nhiều dòng riêng của Google Chrome, ngay cả khi chỉ có một cửa sổ Chrome hiện đang mở trên máy tính.
Không chỉ quản lý các tab trong các khe RAM riêng biệt mà Chrome còn tách các plugin và tiện ích mở rộng để xử lý riêng. Điều này có một lợi thế rất lớn: khi một số tiện ích hoặc plugin bị lỗi, các tiện ích hoặc tab còn lại không bị ảnh hưởng và tiếp tục hoạt động bình thường.
Lý do thứ ba khiến Chrome ngốn nhiều RAM là tính năng tải trước của nó.
Để giúp các trang web xuất hiện nhanh hơn, Chrome tính toán các trang web tiếp theo mà bạn có thể truy cập và yêu cầu tải trước các trang web đó. Khi bạn nhấp vào một trong các tùy chọn điện toán này cho Chrome, các trang web này đã được tải sẵn, vì vậy bạn sẽ thấy tốc độ duyệt web của mình theo tốc độ của các mũi tên.
Nhà phát hành Chrome đã từ bỏ sự bất tiện của RAM để hướng đến sự tiện lợi và tốc độ truy cập Internet của người dùng.
Tuy nhiên, dung lượng RAM vốn là của Chrome vẫn sẽ nằm trong giới hạn chấp nhận được với bộ nhớ dễ bay hơi của máy tính. Trung bình, dung lượng RAM chưa sử dụng trên máy tính không thành vấn đề, vì vậy đừng quá lo lắng nếu Chrome chiếm thêm một chút RAM trong bộ nhớ của bạn.
Xem Thêm : Điểm qua các mẫu điện thoại mới nhất của các dòng Samsung Galaxy từ bình dân đến cao cấp
Chỉ thực sự đáng lo ngại khi máy tính của bạn trở nên chậm hơn khi sử dụng Chrome, bởi vì RAM bị ngốn nhiều nhất, thậm chí chiếm cả ổ cứng. Những lúc như vậy, bạn cần nhờ đến các phương pháp khắc phục tình trạng ngốn RAM của anh chàng Chrome này.
2. Bảo vệ chống lại việc Chrome ngốn RAM
2.1 Vô hiệu hóa mức tiêu thụ RAM lãng phí
Như đã giải thích ở trên, Chrome tiêu thụ rất nhiều RAM vì Chrome cần dung lượng để chạy từng tab. Do đó, bạn có thể tắt các tab bổ sung mà bạn không cần, chỉ bật những tab bạn cần. Các ứng dụng không sử dụng, tiện ích mở rộng thừa phải được gỡ bỏ.
Bạn có thể vô hiệu hóa các tab ngay trong trình duyệt của mình.
Bạn có thể sử dụng Trình quản lý tác vụ để đóng các ứng dụng này bằng cách nhấp chuột phải vào thanh thanh tác vụ tiếp đó hãy chọn Quản lý công việc.
Sau đó chọn tệp Google Chrome cần xóa, nhấp chuột phải vào tệp đó và chọn hoàn thành nhiệm vụ để đóng tập tin.
2.2 Thay đổi chế độ plugin
Các plugin ngốn nhiều RAM thường tự động được kích hoạt khi bạn sử dụng và truy cập các trang web. Bạn có thể tắt chế độ tự động này để tránh lãng phí RAM ngoài ý muốn.
Bạn click vào biểu tượng Cài đặt ba dấu chấm ở góc phải giao diện Chrome. Tiếp đó hãy chọn Tham số trong danh sách các tùy chọn vừa được hiển thị.
Trên trang Tham sốbạn cuộn xuống để mở Nâng cao thêm vào danh sách cài đặt.
Xem Thêm : Jailbreak iOS 15.0 đến 16.2 bằng PaleRa1n trên Windows và MACOS
Bạn kéo để tìm một phần tử Quyền riêng tư & Bảo mậtsau đó bấm vào Tham số trang web.
Trong danh sách quyền ở đây, bạn có thể chỉnh sửa một số tính năng với Hỏi trước khi đến thăm để website không tự động nhận dữ liệu RAM khi chạy mà bạn không biết.
Ví dụ Tốc biến.
Bạn chuyển tùy chọn Hỏi trước (được khuyến nghị) thành công tắc màu xanh lục để bật tính năng này.
2.3 Vô hiệu hóa tiện ích mở rộng
Tiện ích mở rộng là những tiện ích mở rộng mà bạn thêm vào trình duyệt Chrome của mình trong khi sử dụng. Nó sẽ được kích hoạt tự động khi trình duyệt khởi động. Các tiện ích mở rộng cũng sẽ ngốn RAM của bạn rất nhiều nếu bạn không kiểm soát nó.
Để xóa các tiện ích mở rộng không cần thiết, bạn có thể nhấp chuột phải vào biểu tượng Tiện ích mở rộng ở bên phải thanh URL và chọn Loại bỏ từ Chrome.
Hoặc nếu muốn cài đặt đầy đủ hơn, bạn có thể click vào quản lý tiện ích.
Bạn đang tìm kiếm một sản phẩm Quyền truy cập truy cập trang web và thay đổi lựa chọn thành Khi bạn nhấn. Như vậy là bạn đã tắt chế độ bật tự động cho các tiện ích mở rộng này, chỉ khi bạn yêu cầu và click vào thì các tiện ích mở rộng mới hoạt động và phục vụ bạn.
Cảm ơn bạn đã đọc bài viết của tôi ThuTuat123.com Chúng tôi sẽ cho bạn biết cách khắc phục Chrome háu ăn. Tôi hy vọng bài viết này sẽ giúp bạn rất nhiều về vấn đề tiêu thụ RAM trên máy tính của bạn và có thể khắc phục nó. Chúc may mắn!
(function(d, s, id) {
var js, fjs = d.getElementsByTagName(s)[0];
if (d.getElementById(id)) return;
js = d.createElement(s); js.id = id;
js.src = “//connect.facebook.net/vi_VN/sdk.js#xfbml=1&version=v2.10&appId=1915424585363705”;
fjs.parentNode.insertBefore(js, fjs);
}(document, ‘script’, ‘facebook-jssdk’));
Nguồn: https://kenh7.vn
Danh mục: Công nghệ