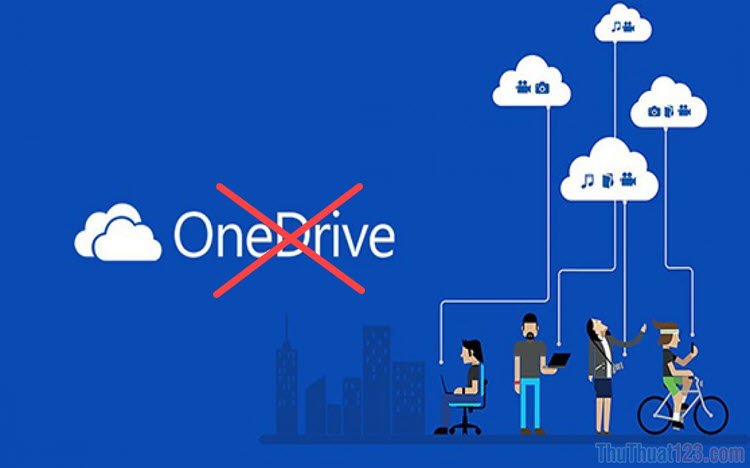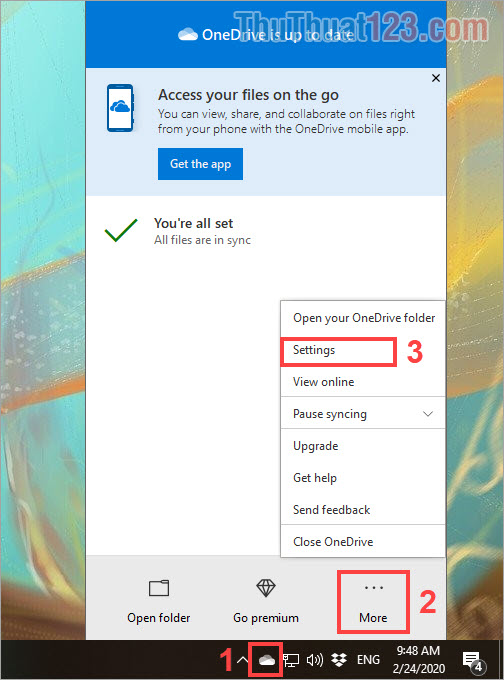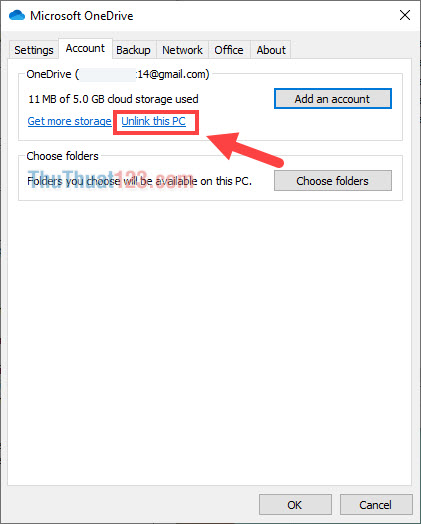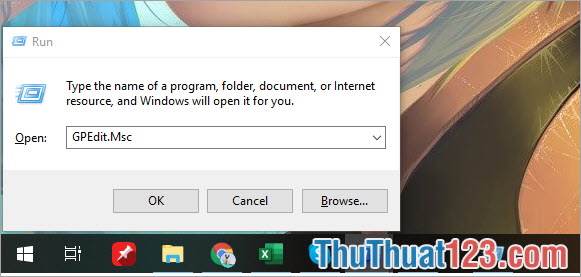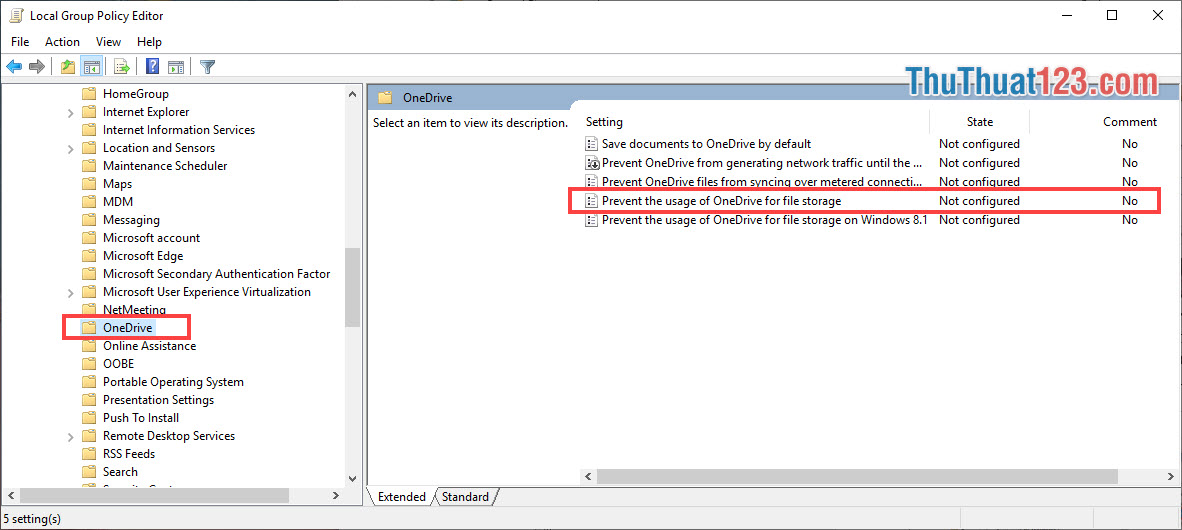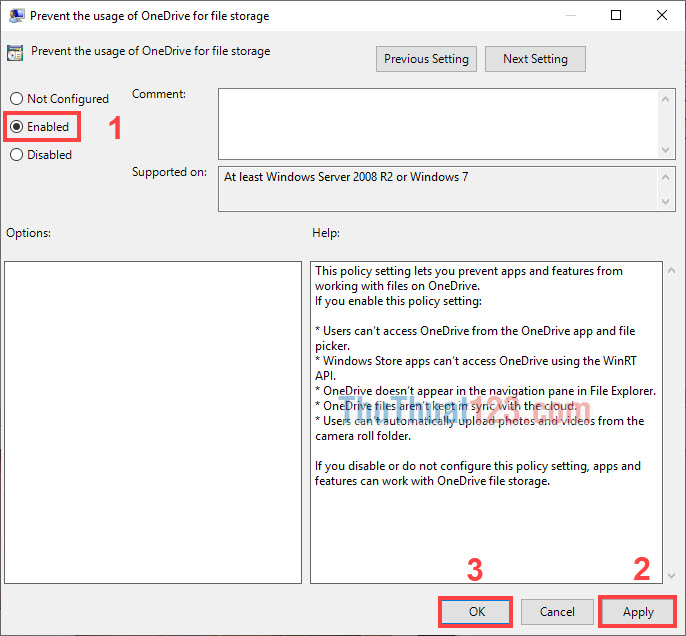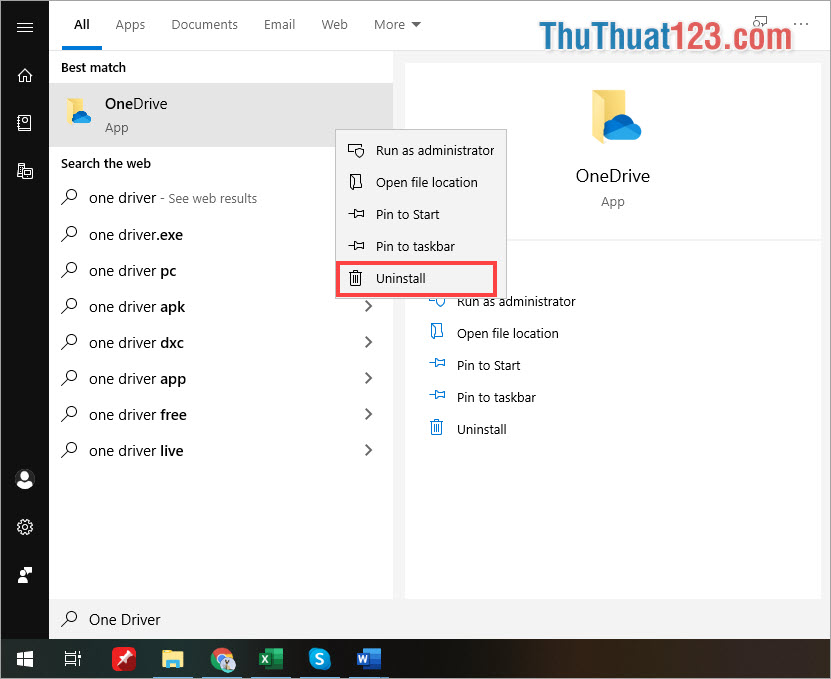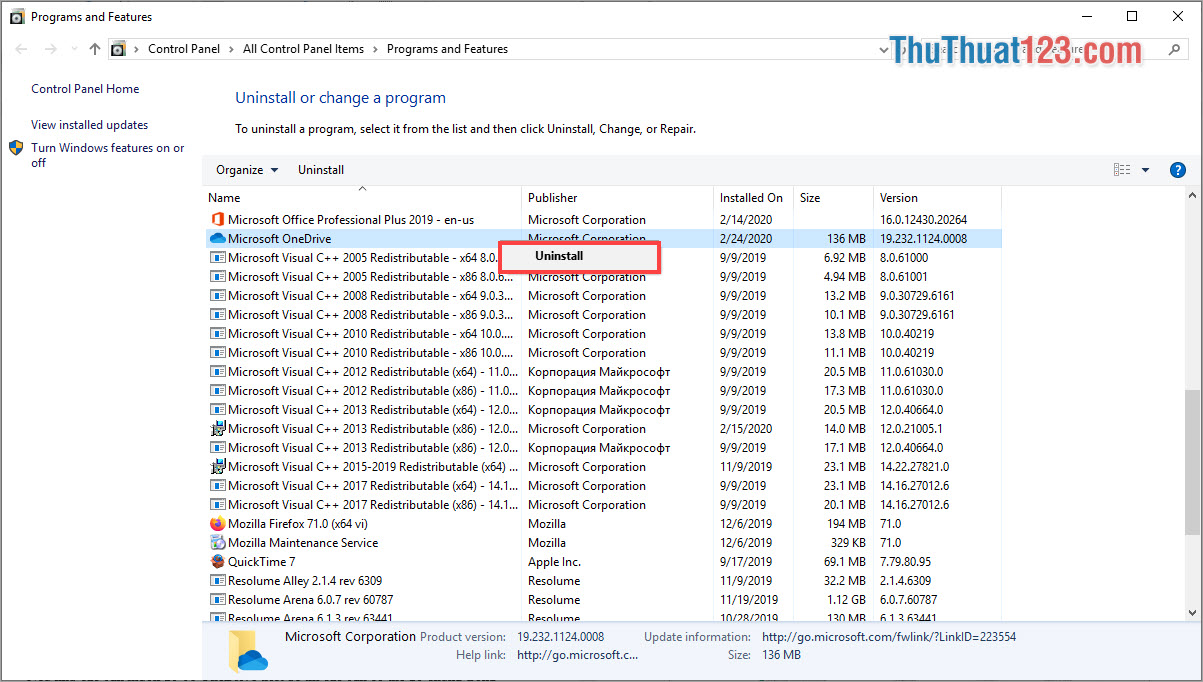Nếu bạn đã đăng nhập vào OneDrive, rất khó để tắt và xóa chúng. Trong bài viết này Thủ thuật 123 sẽ hướng dẫn các bạn cách vô hiệu hóa OneDrive và gỡ cài đặt OneDrive trong Windows 10.
- File PDF bị khóa bằng mật khẩu? Hãy dùng ngay 6 công cụ mở khóa hữu ích này!
- 7 điều cần biết về Fitbit – Chiếc vòng tay thông minh giúp bạn tập luyện thể dục hiệu quả hơn
- Ngày phát hành và 7 thay đổi nổi bật bạn cần biết
- 5 lý do game di động sẽ ngày càng “lên ngôi” so với máy chơi game truyền thống
- 9 ứng dụng theo dõi giấc ngủ trên đồng hồ thông minh Apple Watch giúp chăm sóc sức khỏe cho bạn
1. Vô hiệu hóa OneDrive
OneDrive yêu cầu tài khoản Microsoft để sao lưu dữ liệu và thông tin, khi bạn hủy liên kết tài khoản đồng nghĩa với việc bạn đã vô hiệu hóa OneDrive.
Bạn Đang Xem: Cách tắt OneDrive, vô hiệu hóa và gỡ OneDrive trên Windows 10
Bước 1: Bạn chọn một biểu tượng một đĩa trong quán bar thanh tác vụ và lựa chọn Khác -> Cài đặt.
Bước 2: Sau đó, bạn chọn một thẻ Kiểm tra và lựa chọn Tắt máy tính này để hủy liên kết tài khoản Microsoft của bạn khỏi One Driver trên máy tính của bạn.
Xem Thêm : Night Sight độc đáo trên Google Pixel 3 và Pixel 3 XL cảm ứng các đối tượng chuyển động
Như vậy là bạn đã hủy liên kết OneDrive thành công, lúc này hệ thống OneDrive sẽ không sao lưu dữ liệu của bạn nữa và không chiếm dung lượng trên ổ cứng của bạn.
2. Vô hiệu hóa OneDrive
Để tắt OneDrive, chúng tôi cần thay đổi cài đặt trong Trình chỉnh sửa chính sách nhóm cục bộ.
Bước 1: bạn nhấn tổ hợp Windows + GIÁ RẺ mở một cửa sổ CHẠY và gõ GPEdit.Msc. Sau đó, bạn nhấn VÂNG mở Trình chỉnh sửa chính sách nhóm cục bộ.
Bước 2: Sau đó, bạn tiếp tục mở lần lượt các thư mục theo thứ tự sau.
| Chính sách máy tính cục bộ > Cấu hình máy tính > Mẫu quản trị > Cấu phần Windows > OneDrive > Ngăn sử dụng OneDrive để lưu trữ tệp |
Xem Thêm : Ứng dụng trí tuệ nhân tạo DALL-E: Thuật toán có thể vẽ bất cứ thứ gì bạn yêu cầu
Bước 3: Bạn nhấp đúp vào “Ngăn sử dụng OneDrive để lưu trữ tệp” để mở chúng. Ở đây bạn chọn cho phép để tắt OneDrive. Cuối cùng bạn bấm Áp dụng -> Đồng ý để lưu cài đặt.
3. Gỡ bỏ OneDrive trong Windows 10
Nếu muốn gỡ cài đặt hoàn toàn OneDrive, bạn có thể gỡ cài đặt chúng trong Bảng điều khiển.
Bước 1: bạn mở Thực đơnBắt đầu và nhập OneDrive. Sau đó các bạn Nhấp chuột phải đi vào một đĩa và lựa chọn Xóa bỏ.
Bước 2: Từ danh sách các ứng dụng trên máy tính của bạn, chọn một đĩa và Nhấp chuột phải lựa chọn Xóa bỏ.
Trong bài viết này, Thủ thuật 123 đã hướng dẫn các bạn cách tắt OneDrive, vô hiệu hóa và gỡ cài đặt OneDrive trên Windows 10. Chúc các bạn thành công!
(function(d, s, id) {
var js, fjs = d.getElementsByTagName(s)[0];
if (d.getElementById(id)) return;
js = d.createElement(s); js.id = id;
js.src = “//connect.facebook.net/vi_VN/sdk.js#xfbml=1&version=v2.10&appId=1915424585363705”;
fjs.parentNode.insertBefore(js, fjs);
}(document, ‘script’, ‘facebook-jssdk’));
Nguồn: https://kenh7.vn
Danh mục: Công nghệ