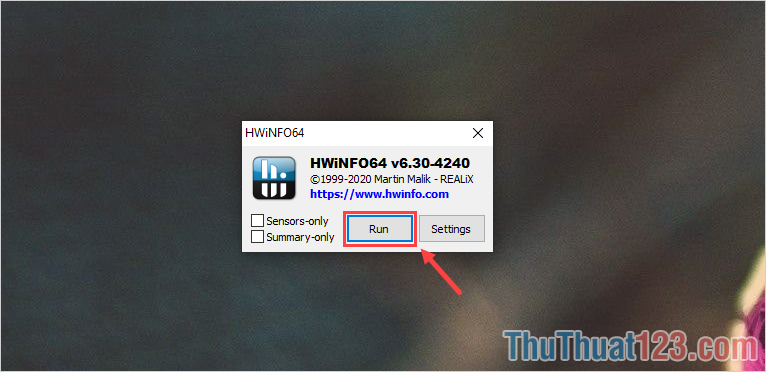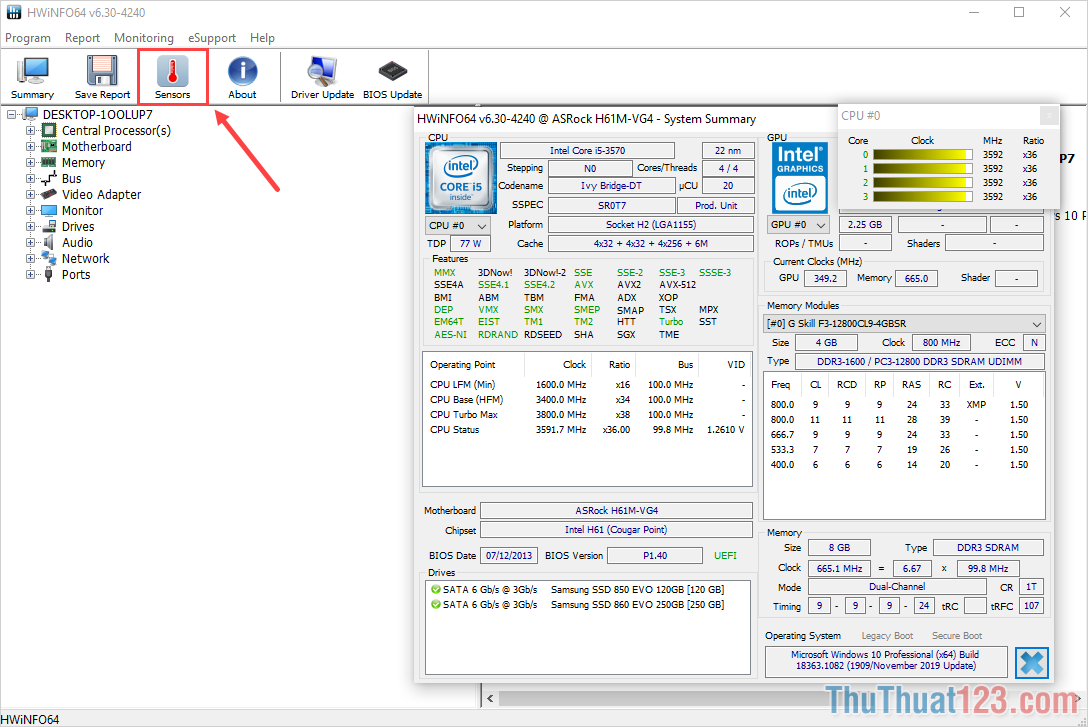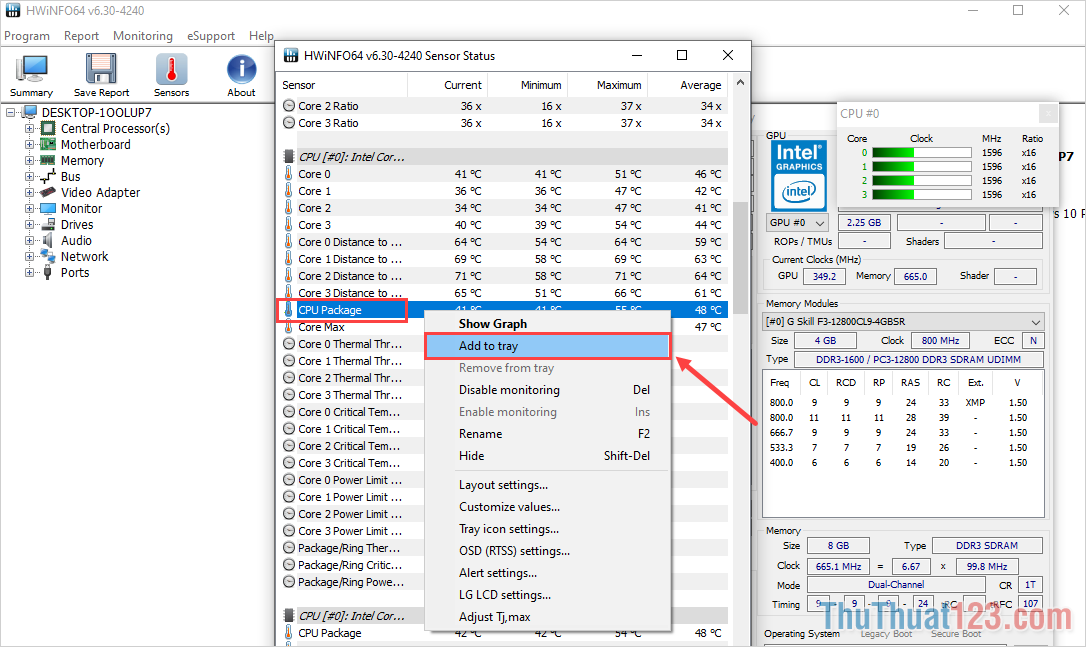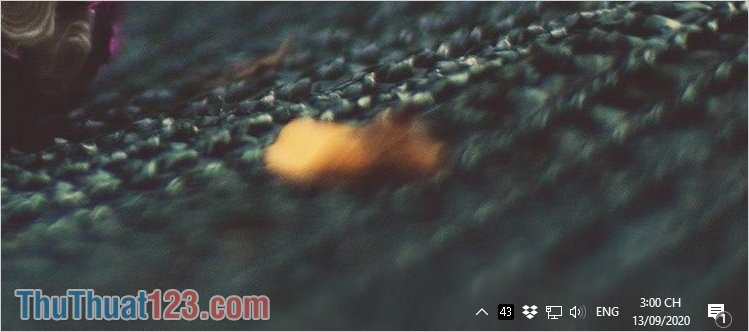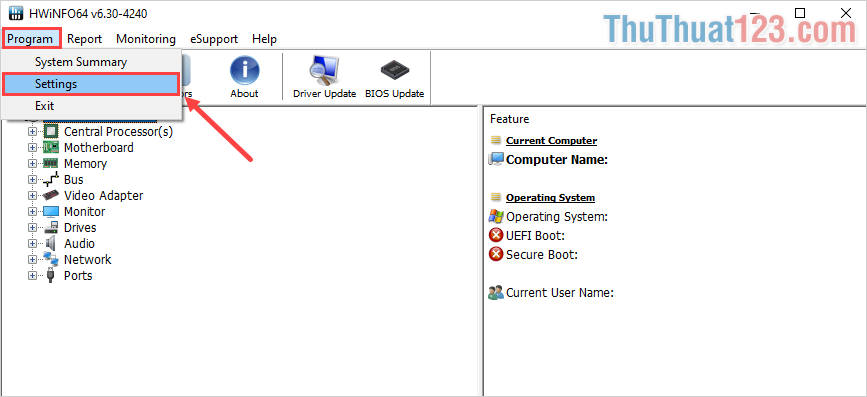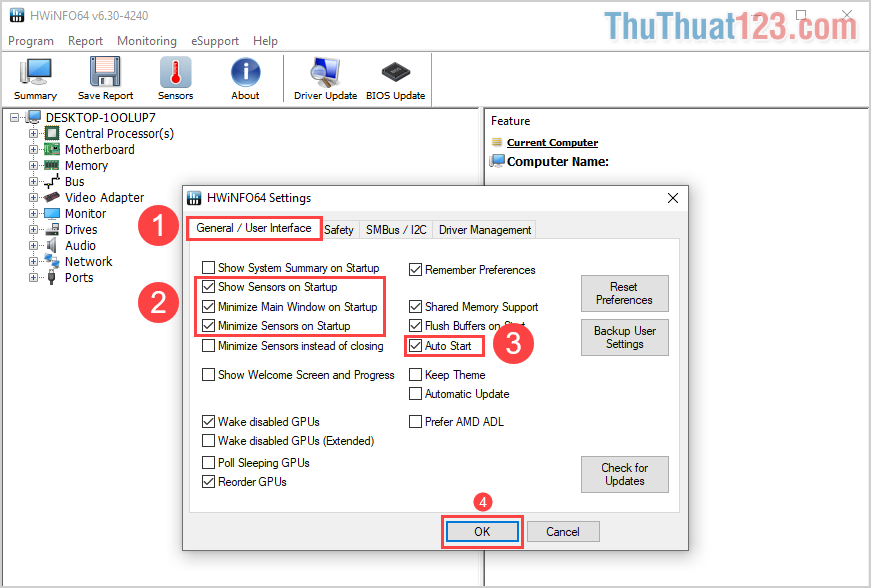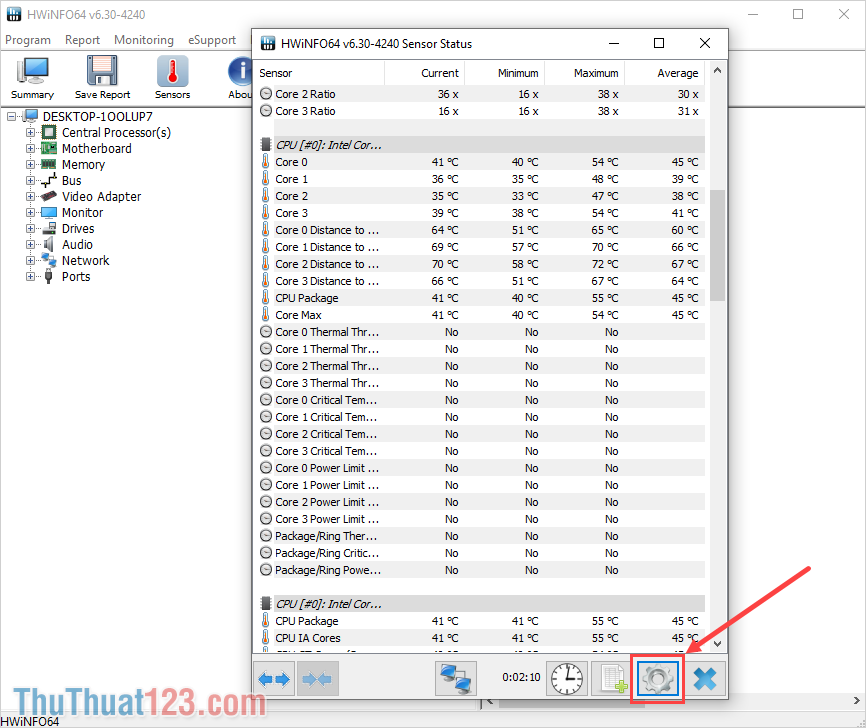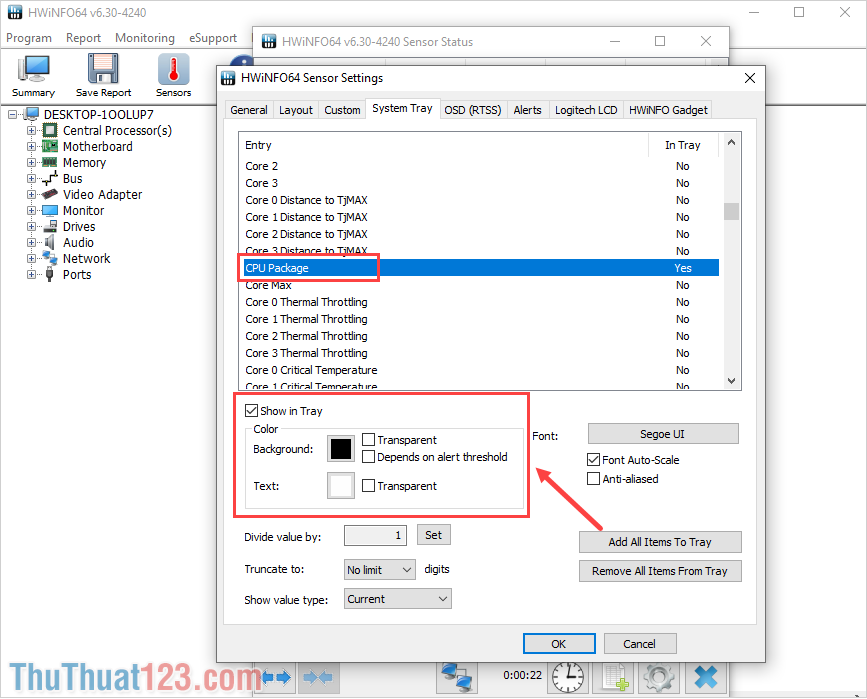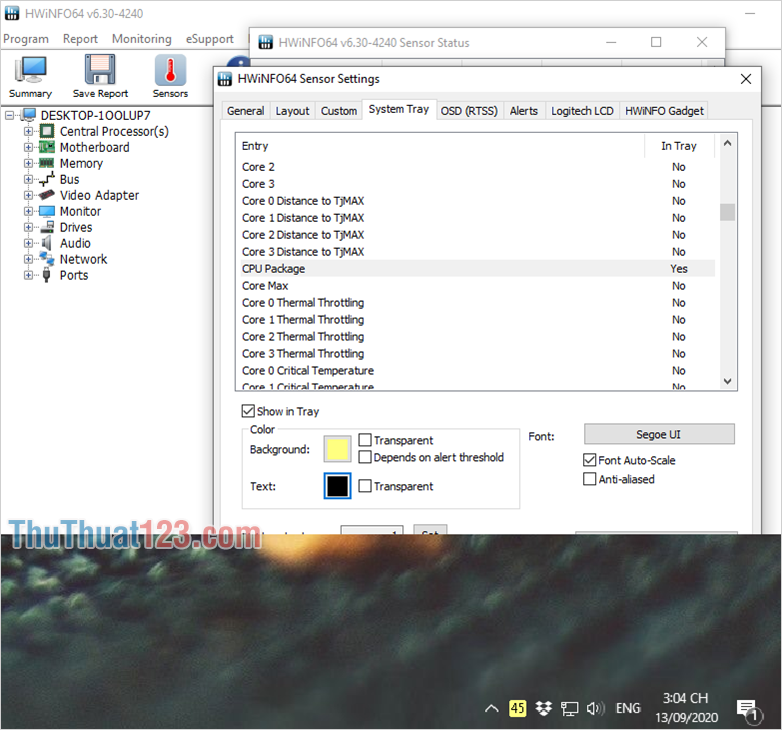HWiNFO được nhiều người sử dụng vì có khả năng hiển thị nhiệt độ CPU ngay trên taskbar mà không cần mở app để kiểm tra.
- Top 5 game mobile hỗ trợ gamepad trên Android
- Sử dụng miracast chia sẻ màn hình Android cho máy tính – Cẩm nang Dạy học
- Instagram tung tính năng thanh toán trực tiếp Instagram Checkout tại Mỹ
- 8 từ điển online chuẩn Anh ngữ dành cho các bạn mới bắt đầu học tiếng Anh
- Sony Xperia L1 – Cấu hình phổ thông, giá hạt dẻ
Phần mềm HWiNFO hiện tại chưa hỗ trợ tiếng Việt nên việc thiết lập còn gặp nhiều khó khăn, bài viết này Thủ thuật 123 sẽ hướng dẫn các bạn cách hiển thị nhiệt độ CPU trên taskbar bằng phần mềm HWiNFO.
Bạn Đang Xem: Cách hiển thị nhiệt độ CPU trên Taskbar bằng HWiNFO
1. Cách cấu hình HWiNFO hiển thị nhiệt độ CPU trên taskbar
Trang chủ: https://www.hwinfo.com/download/
Bước 1: Bạn vào trang chủ HWiNFO tải phần mềm về máy và cài đặt.
Bước 2: Trong giao diện cài đặt HWiNFO, chọn mục CHẠY để chạy phần mềm.
Xem Thêm : Review điện thoại Apple iPhone 12: Chiếc điện thoại quốc dân năm 2020
Bước 3: Khi phần mềm khởi chạy xong, chọn cảm biến tìm cảm biến nhiệt độ trên máy tính.
Bước 4: Để hiển thị nhiệt độ CPU, hãy vào gói bộ xử lý và tiếp tục Nhấp chuột phải chọn Thêm vào khay để thêm chúng vào khu vực hiển thị trên thanh tác vụ.
Bước 5: Lúc này bạn đã hoàn thành việc hiển thị nhiệt độ trên taskbar máy tính. Tuy nhiên, khi bạn tắt HWiNFO, tùy chọn nhiệt độ cũng biến mất, bạn sẽ cần một số cài đặt nâng cao như hình bên dưới.
Bước 6: Để nhiệt độ CPU luôn hiển thị trên thanh Taskbar, bạn cần thiết lập để nó mở rộng. Tại giao diện chính của HWiNFO bạn chọn mục Chương trình và lựa chọn Cài đặt để mở cài đặt.
Bước 7: Khi cửa sổ cài đặt HWiNFO xuất hiện, hãy chọn Tổng quan (đầu tiên) và bắt đầu tùy chỉnh các yếu tố đã chọn Hiển thị thước đo khi khởi động/Thu nhỏ cửa sổ chính khi khởi động/Thu nhỏ thước đo khi khởi động (2) cũng như bắt đầu tự động (3).
Các thiết lập này sẽ giúp HWiNFO tự động khởi động cùng Windows và tự động hiển thị nhiệt độ CPU trên máy tính.
Xem Thêm : 8 loại headset chơi game Xbox Series X cho bạn trải nghiệm âm thanh đỉnh cao
Bằng cách này, bạn chọn TỐT tiết kiệm.
2. Thay đổi màu hiển thị nhiệt độ CPU trong phần mềm HWiNFO.
Mặc định phần mềm HWiNFO sẽ chọn một màu bất kỳ để hiển thị, nếu bạn muốn thay đổi màu để dễ quan sát hơn thì có thể thiết lập như sau:
Bước 1: trên giao diện cảm biếnlựa chọn của bạn Cài đặt.
Bước 2: Khi cửa sổ Cài đặt cảm biến hiện ra, bạn vào phần chọn phần tử khay hệ thống và thiết lập các thông tin sau.
- Tiểu sử: Màu nền
- Chữ: Hiển thị số màu
- Trong suốt: pha lê sạch
- Phụ thuộc vào ngưỡng cảnh báo: Màu sắc thay đổi theo nhiệt độ
Bước 3: Sau khi hoàn tất thiết lập hiển thị, bạn chọn TỐT để lưu các thay đổi vào HWiNFO.
Trong bài viết này Thủ thuật 123 đã hướng dẫn các bạn cách hiển thị thông tin nhiệt độ CPU trên taskbar bằng phần mềm HWiNFO. Chúc một ngày tốt lành!
(function(d, s, id) {
var js, fjs = d.getElementsByTagName(s)[0];
if (d.getElementById(id)) return;
js = d.createElement(s); js.id = id;
js.src = “//connect.facebook.net/vi_VN/sdk.js#xfbml=1&version=v2.10&appId=1915424585363705”;
fjs.parentNode.insertBefore(js, fjs);
}(document, ‘script’, ‘facebook-jssdk’));
Nguồn: https://kenh7.vn
Danh mục: Công nghệ