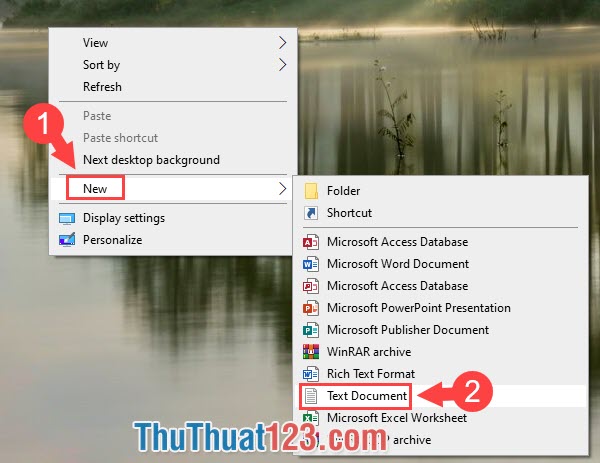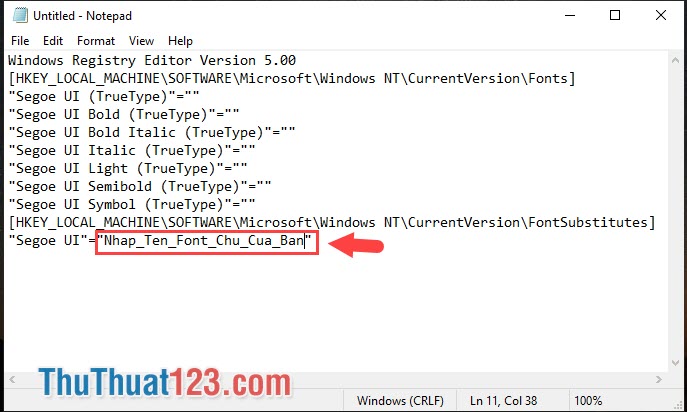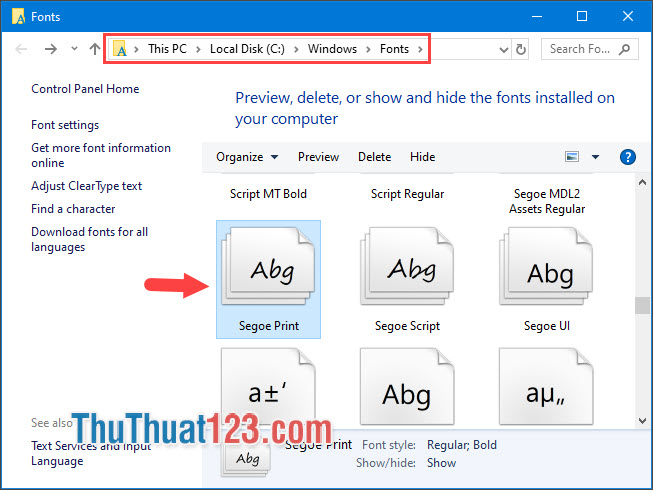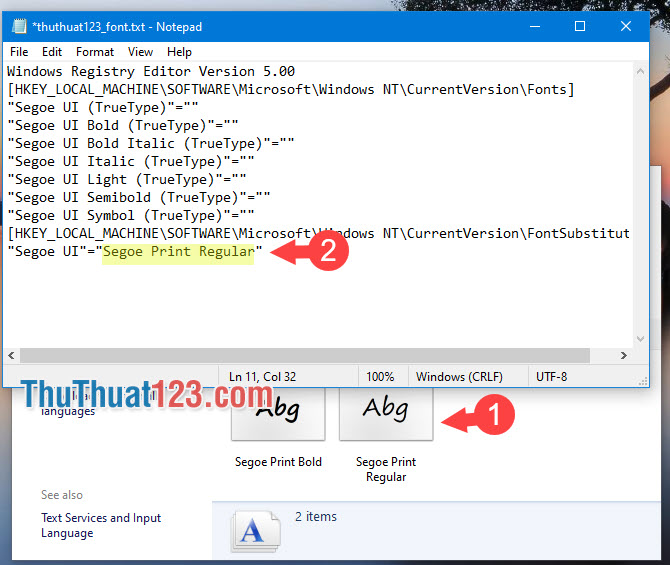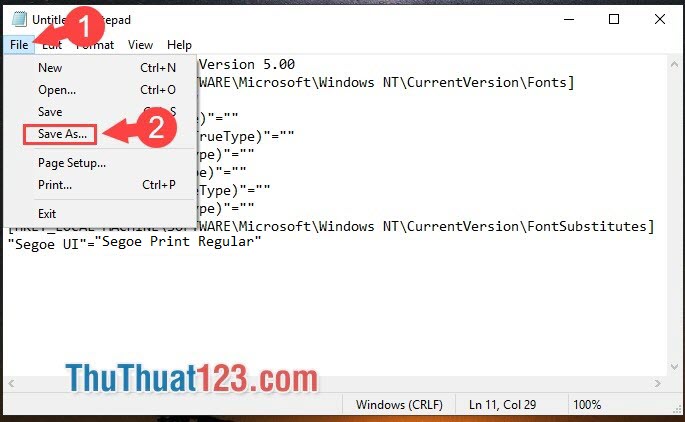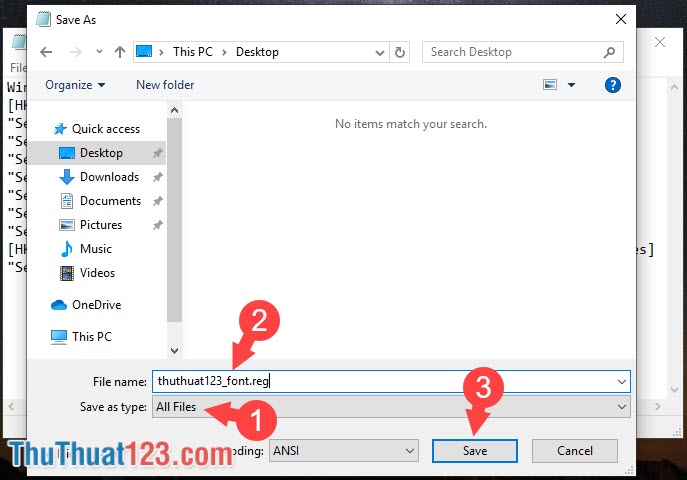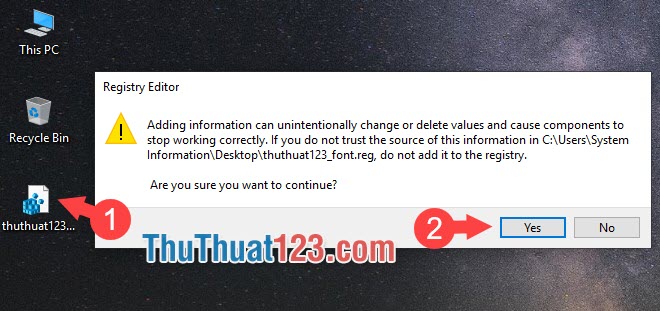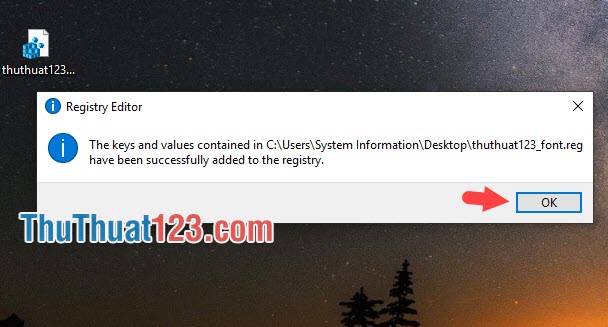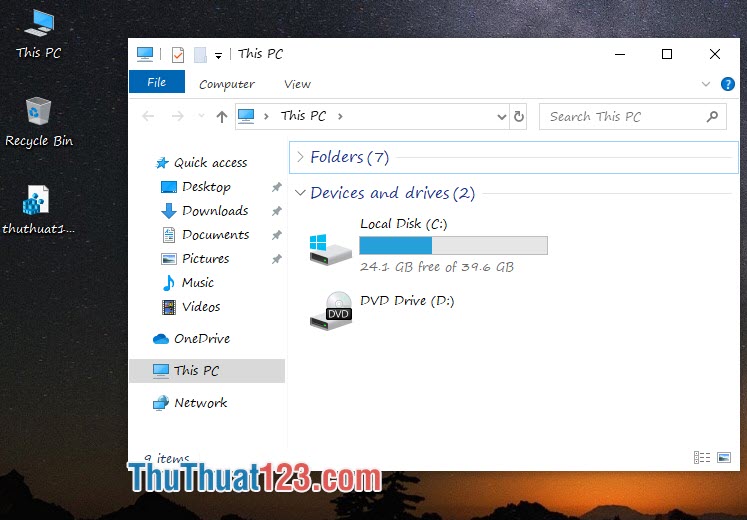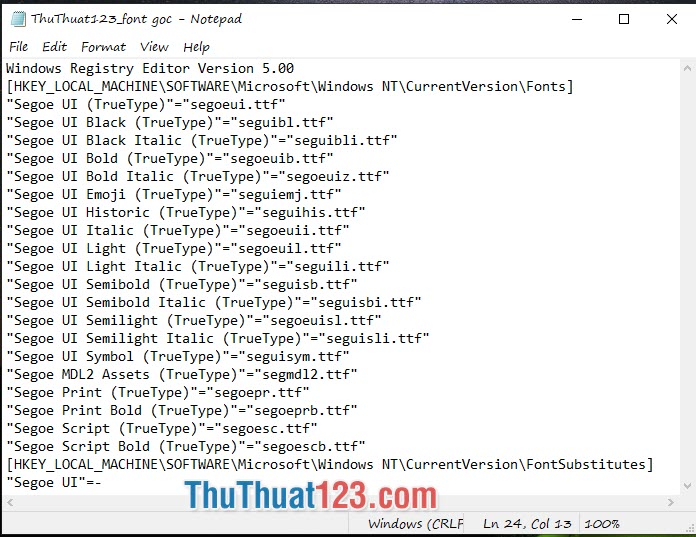Phông chữ mặc định trong Windows 10 khá dễ nhìn nhưng nếu làm việc lâu chúng ta sẽ cảm thấy nhàm chán với phông chữ này và muốn đổi gió sang một kiểu phông chữ mới hơn. Hãy cùng tìm hiểu cách thay đổi font chữ trong Windows 10 trong bài viết tiếp theo.
- Mixed reality – Công nghệ thực tế hỗn hợp là gì và được ứng dụng trong đời sống như thế nào?
- Đánh giá Fuhlen M87s: Chiếc bàn phím Quốc dân được nhiều người ưa thích
- Những phụ kiện cần mua kèm theo laptop mới để sử dụng thoải mái và an toàn hơn
- Mạng 5G sẽ thay đổi thế giới Internet trong tương lai
- Đánh giá Realme 5i: Cấu hình mạnh, pin khủng 5000 mAh và giá cả hợp lí
Để thay đổi font mặc định ta làm như sau:
Bạn Đang Xem: Cách thay đổi font chữ Win 10 mặc định
Bước 1: Bạn tạo một file Notepad mới bằng cách click chuột phải vào desktop chọn Mới => Tài liệu văn bản.
Bước 2: Bạn dán đoạn mã sau:
Windows Registry Editor Version 5.00
[HKEY_LOCAL_MACHINE\SOFTWARE\Microsoft\Windows NT\CurrentVersion\Fonts]
"Segoe UI (TrueType)"=""
"Segoe UI Bold (TrueType)"=""
"Segoe UI Bold Italic (TrueType)"=""
"Segoe UI Italic (TrueType)"=""
"Segoe UI Light (TrueType)"=""
"Segoe UI Semibold (TrueType)"=""
"Segoe UI Symbol (TrueType)"=""
[HKEY_LOCAL_MACHINE\SOFTWARE\Microsoft\Windows NT\CurrentVersion\FontSubstitutes]
"Segoe UI"="Nhap_Ten_Font_Cua_Ban" Xem Thêm : 5 “điểm trừ” của iPhone 13 so với các điện thoại Android hiện nay: Từ thiết kế đến tính năng
Ghi chú: Bạn đổi mã “Nhap_Ten_Font_Cua_Ban” thành tên font chữ trong Windows. Để chọn một phông chữ, hãy theo liên kết C:\Windows\Phông chữ và chọn mẫu phông chữ mong muốn và nhấp vào phông chữ đó. Trong bài viết tôi chọn font chữ Sego Print Ví dụ.
Và thay đổi mã trở lại tên phông chữ của bạn như trong ví dụ bên dưới.
"Segoe UI"="Segoe Print Regular" Bước 3: bạn bấm vào Tệp => Lưu dưới dạng.
Và lưu tệp dưới dạng .reg để tạo một tập tin đăng ký.
Xem Thêm : Top 12 công cụ hỗ trợ dạy học online hiệu quả dành cho giáo viên tốt nhất hiện nay
Bước 4: Bạn mở một tập tin .reg những gì chúng ta vừa lưu. Một thông báo hiện ra, bạn nhấn Đúng Đồng ý không.
Và cây thông thành công hiển thị và làm. bạn nhấn VÂNG để tiếp tục và khởi động lại máy tính của bạn để áp dụng phông chữ mới.
Sau khi khởi động lại máy tính, một phông chữ mới được tải và chúng ta có thể thấy sự thay đổi này trong hình ảnh bên dưới.
Để trở về phông chữ ban đầu, hãy dán đoạn mã sau vào Notepad và lưu nó dưới dạng .reg
Windows Registry Editor Version 5.00
[HKEY_LOCAL_MACHINE\SOFTWARE\Microsoft\Windows NT\CurrentVersion\Fonts]
"Segoe UI (TrueType)"="segoeui.ttf"
"Segoe UI Black (TrueType)"="seguibl.ttf"
"Segoe UI Black Italic (TrueType)"="seguibli.ttf"
"Segoe UI Bold (TrueType)"="segoeuib.ttf"
"Segoe UI Bold Italic (TrueType)"="segoeuiz.ttf"
"Segoe UI Emoji (TrueType)"="seguiemj.ttf"
"Segoe UI Historic (TrueType)"="seguihis.ttf"
"Segoe UI Italic (TrueType)"="segoeuii.ttf"
"Segoe UI Light (TrueType)"="segoeuil.ttf"
"Segoe UI Light Italic (TrueType)"="seguili.ttf"
"Segoe UI Semibold (TrueType)"="seguisb.ttf"
"Segoe UI Semibold Italic (TrueType)"="seguisbi.ttf"
"Segoe UI Semilight (TrueType)"="segoeuisl.ttf"
"Segoe UI Semilight Italic (TrueType)"="seguisli.ttf"
"Segoe UI Symbol (TrueType)"="seguisym.ttf"
"Segoe MDL2 Assets (TrueType)"="segmdl2.ttf"
"Segoe Print (TrueType)"="segoepr.ttf"
"Segoe Print Bold (TrueType)"="segoeprb.ttf"
"Segoe Script (TrueType)"="segoesc.ttf"
"Segoe Script Bold (TrueType)"="segoescb.ttf"
[HKEY_LOCAL_MACHINE\SOFTWARE\Microsoft\Windows NT\CurrentVersion\FontSubstitutes]
"Segoe UI"=-Với hướng dẫn thay đổi phông chữ trong bài viết, bạn có thể thay đổi bất kỳ phông chữ nào trên máy tính và làm mới màn hình nền của mình. Chúc may mắn!
https://flipboard.com/@dichvumuihuong/magazines/sid/sb9bbf4cy/dichvumuihuong/e
https://ourstage.com/epk/gxmqgpypoznm/print
https://www.fodors.com/community/profile/dichvumuihuong
https://paper.li/~/publisher/02f8a1c0-74ee-4838-852d-b7d34f68c99d
https://500px.com/p/dichvumuihuong
https://en.gravatar.com/dichvumuihuong
https://www.insanelymac.com/forum/profile/2659700-mùi-hương-dịch-vụ/
Nguồn: https://kenh7.vn
Danh mục: Công nghệ