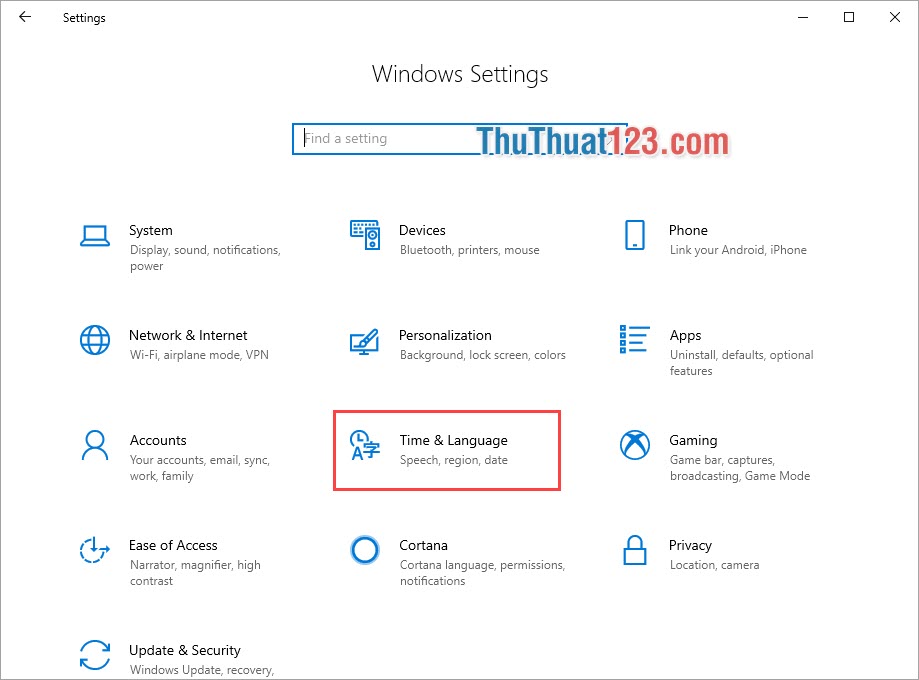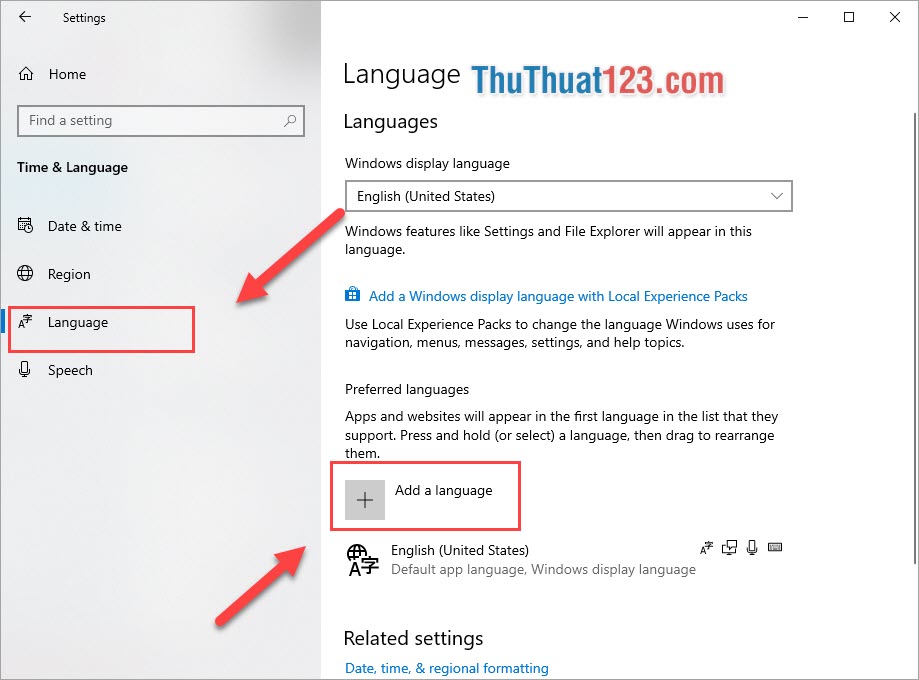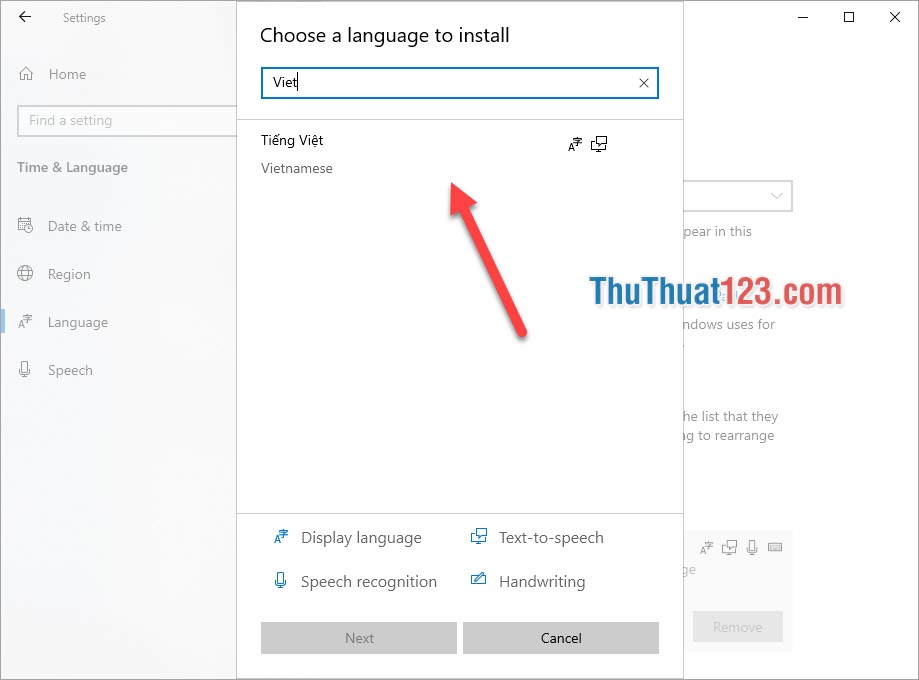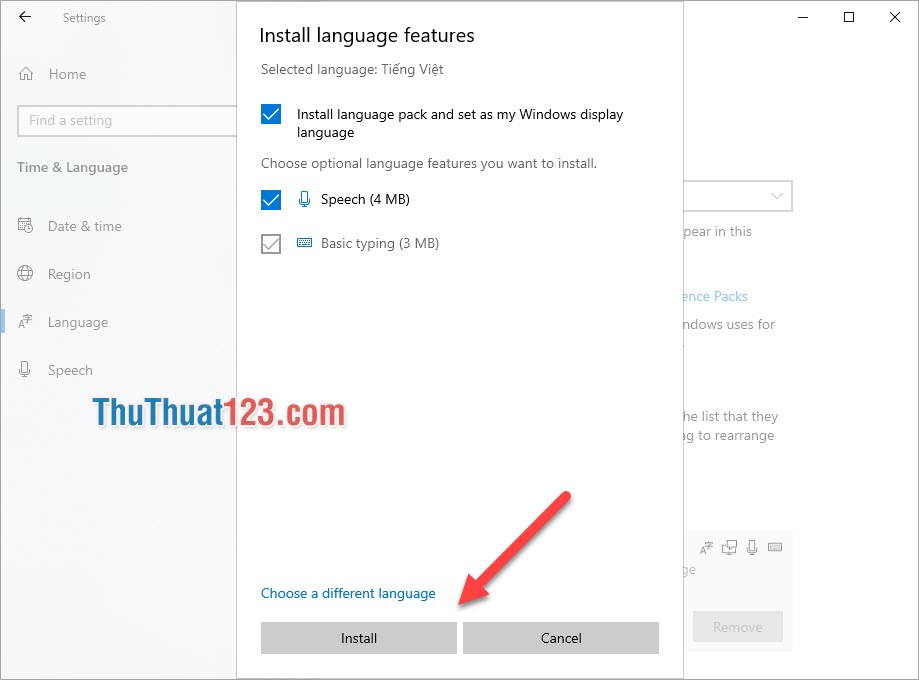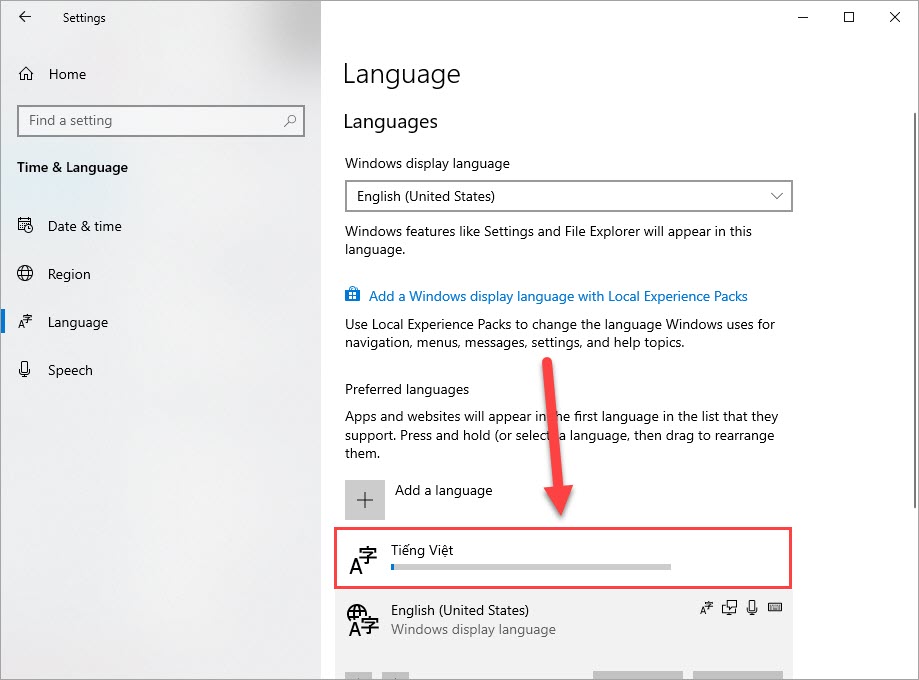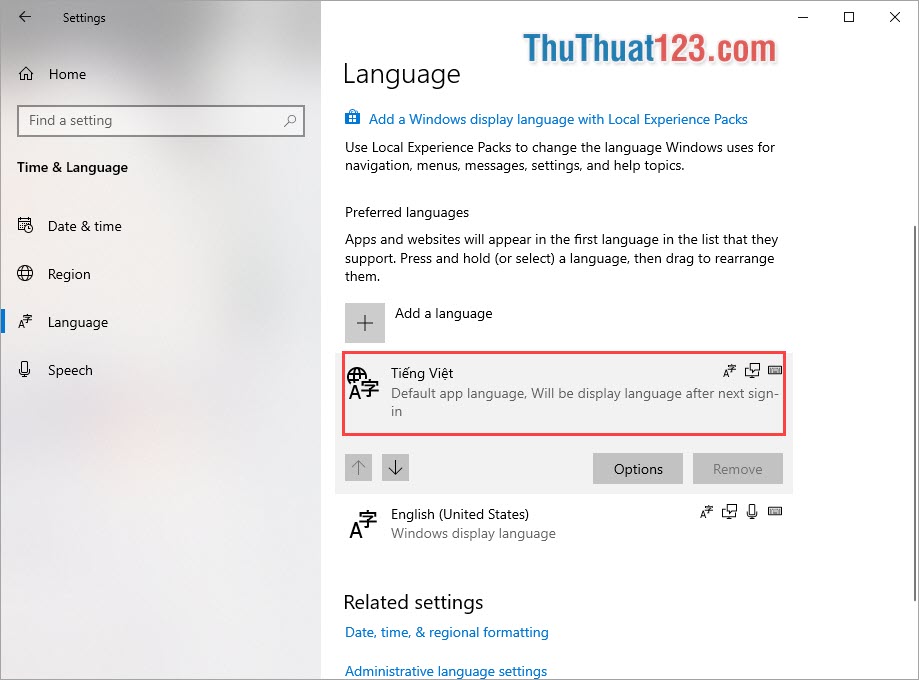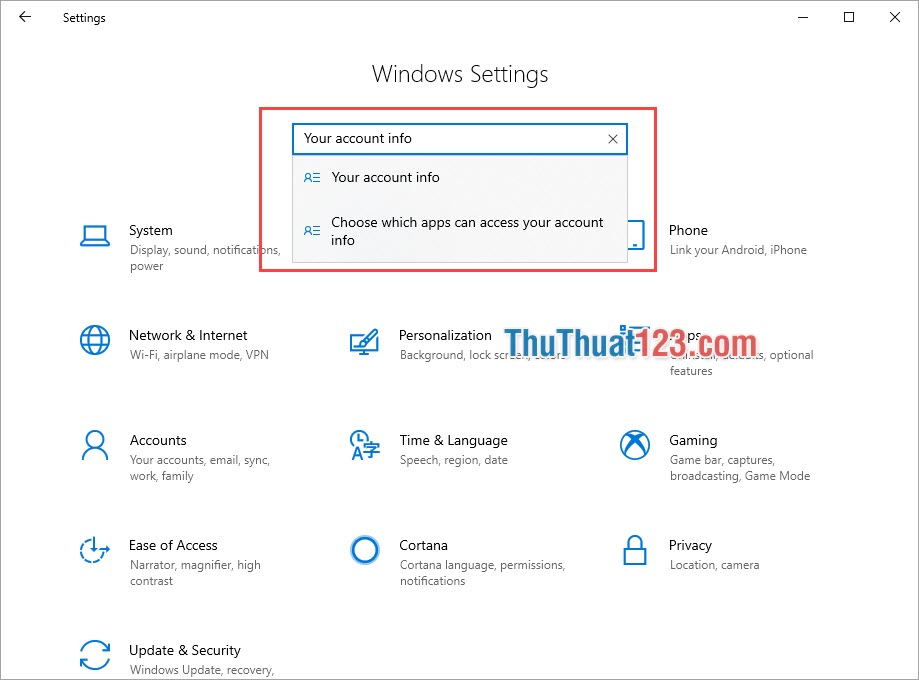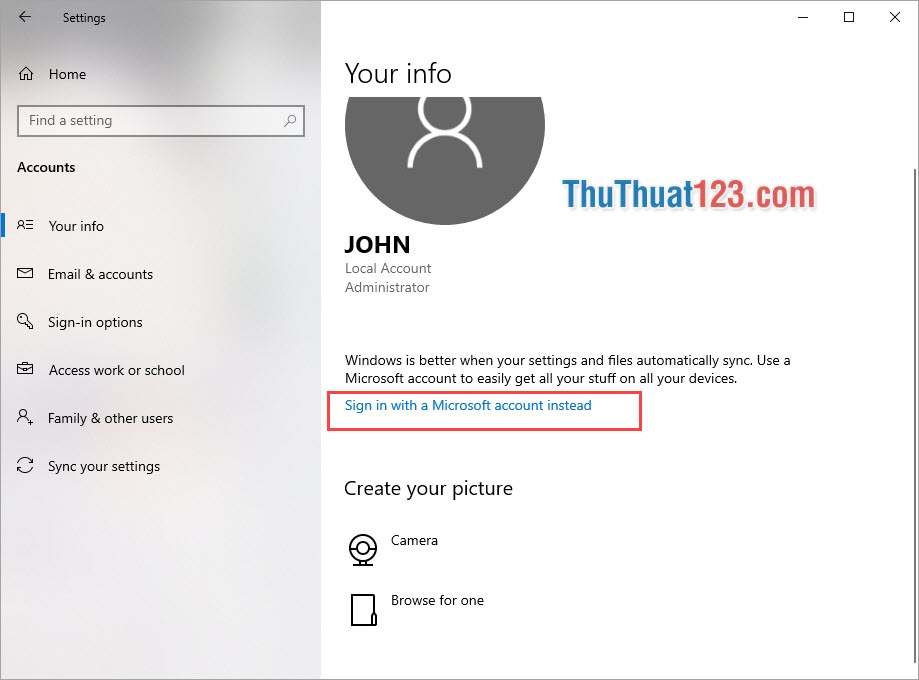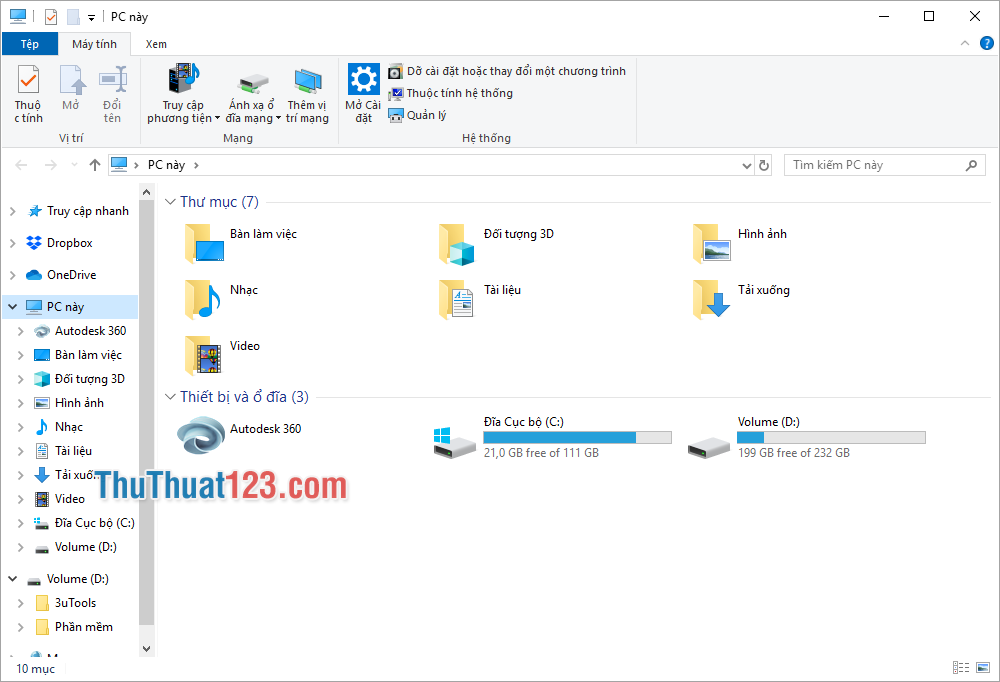Khi chúng ta cài đặt hệ điều hành Windows 10 thì ngôn ngữ mặc định sẽ là tiếng Anh vì đây là ngôn ngữ được sử dụng rộng rãi nhất trên thế giới hiện nay. Tuy nhiên, không phải ai ở Việt Nam cũng có đủ vốn tiếng Anh để có thể sử dụng thành thạo Windows. Bài viết này Thủ thuật 123 sẽ hướng dẫn các bạn cách chuyển sang tiếng Việt trong Windows 10.
Bước 1: bạn nhấn tổ hợp Cửa sổ + tôi mở một cửa sổ Cài đặt trên máy tính của bạn và bạn chọn Thời gian và ngôn ngữ.
Bạn Đang Xem: Cách chuyển đổi sang ngôn ngữ tiếng Việt trên Windows 10
Bước 2: Tiếp theo, bạn chọn thẻ Ngôn ngữ và lựa chọn thêm ngôn ngữ.
Bước 3: Sau đó bạn gõ vào ô tìm kiếm tiếng Việt sẽ hiện kết quả nhanh và nhấn để đi vào Tải về.
Xem Thêm : Cách xem địa chỉ MAC trên máy tính Windows 10
Bước 4: Lúc này Microsoft sẽ thông báo dung lượng cài đặt ngôn ngữ tiếng Việt và các thông tin liên quan đến gói cài đặt tiếng Việt trên Windows của bạn.
Bước 5: Trong thời gian này, hệ thống sẽ tiếp tục tải ngôn ngữ Tiếng Việt về máy tính của bạn.
Bước 6: Sau khi gói cài đặt tiếng Việt được tải xuống máy tính của bạn. Lúc này sẽ có thông báo. Ngôn ngữ ứng dụng mặc định. Ngôn ngữ sẽ được hiển thị sau lần đăng nhập tiếp theo.
Ở bước này, ngôn ngữ tiếng Việt của bạn được đặt mặc định. Việc tiếp theo bạn cần làm là đăng nhập lại Microsoft để lấy tài khoản và tiến hành thiết lập.
Xem Thêm : Tại sao laptop nhanh hết pin và cách khắc phục như thế nào?
Bước 7: Bạn tiếp tục mở lại cửa sổ cài đặt bằng tổ hợp Cửa sổ + tôi và gõ Thông tin về tài khoản của bạn để đăng nhập vào Windows.
Bước 8: Tiếp theo, bạn chọn Đăng nhập bằng tài khoản Microsoft để đăng nhập. Bạn đăng nhập bằng tài khoản Microsoft (có thể liên kết với Gmail hoặc đăng nhập bằng số điện thoại). Sau đó, bạn tiếp tục Khởi động lại trở lại máy tính của bạn.
Bước 9: Khi đó toàn bộ Windows của bạn sẽ được dịch sang tiếng Việt để sử dụng.
Ghi chú:
- Khi bạn sử dụng tiếng Việt sẽ có một số phần mềm không tương thích hoặc bị lỗi, bạn sẽ phải cài đặt lại.
- Ngôn ngữ tiếng Việt trong Windows không chính xác và giống 100% với tiếng Anh.
- Bạn sẽ khó đọc các hướng dẫn trực tuyến vì hầu hết các hướng dẫn đều bằng tiếng Anh.
- Ngôn ngữ tiếng Việt trong Windows 10 thực sự chỉ phù hợp với những người lớn tuổi không sử dụng máy tính nhiều.
Như vậy Thủ thuật 123 đã hướng dẫn các bạn cách đổi ngôn ngữ Windows sang tiếng Việt nhanh nhất. Chúc may mắn!
(function(d, s, id) {
var js, fjs = d.getElementsByTagName(s)[0];
if (d.getElementById(id)) return;
js = d.createElement(s); js.id = id;
js.src = “//connect.facebook.net/vi_VN/sdk.js#xfbml=1&version=v2.10&appId=1915424585363705”;
fjs.parentNode.insertBefore(js, fjs);
}(document, ‘script’, ‘facebook-jssdk’));
Nguồn: https://kenh7.vn
Danh mục: Công nghệ